在日常工作和生活中,我们经常需要将屏幕上的某些内容截取下来,以便与他人分享或作为资料保存。mac电脑提供了多种便捷的屏幕截图方法,并且能轻松地将截图复制到剪贴板中。本文将详细介绍如何在mac上进行屏幕截图并将其复制到剪贴板,从多个维度帮助你掌握这一技巧。
mac电脑提供了多种键盘快捷键来实现屏幕截图功能,并且可以将截图直接复制到剪贴板中。
1. 全屏截图:
- 快捷键:同时按下 `command + shift + 3`。
- 操作:按下快捷键后,系统会发出短暂的响声,表示截图已成功捕获,并自动保存到剪贴板中。
2. 自定义区域截图:
- 快捷键:同时按下 `command + shift + 4`。
- 操作:按下快捷键后,鼠标指针会变为十字准线,拖动鼠标选择需要截取的屏幕区域,截图完成后自动保存到剪贴板。
3. 窗口截图:
- 快捷键:同时按下 `command + shift + 4` 后,再按下 `空格键`。
- 操作:鼠标指针会变为相机图标,点击任意打开的窗口进行截图,截图完成后自动保存到剪贴板。
4. 更多选项的截图工具:
- 快捷键:同时按下 `shift + command + 5`。
- 操作:会打开mac自带的“截屏”工具,可以选择全屏截图、窗口截图或选择区域截图,点击“捕获”按钮进行截图。截图完成后,可以在屏幕右下角看到一个缩略图,单击缩略图并选择“拷贝到剪贴板”选项。
除了键盘快捷键外,还可以使用“预览”应用程序来捕获屏幕截图并复制到剪贴板。
1. 打开“预览”:
- 使用启动板或finder中的应用程序文件夹打开“预览”。
2. 拍摄屏幕快照:

- 在“预览”的顶部菜单栏中,点击“文件”菜单,选择“拍摄屏幕快照”。
3. 选择截图类型:
- 选择全屏、窗口或选择区域截图,并按照提示完成截图操作。
4. 复制到剪贴板:
- 截图完成后,可以在屏幕右下角看到一个缩略图,单击缩略图并选择“拷贝到剪贴板”。
如果你的mac配备了touch bar,可以更加快捷地进行屏幕截图操作。
1. 添加屏幕截图按钮:

- 打开“系统偏好设置”,选择“键盘”>“扩展”>“触摸栏”。
- 在“自定义控制条”中,将“屏幕截图”图标拖动到touch bar上。
2. 进行截图:
- 在touch bar上点击屏幕截图按钮,选择截图类型进行截图。
3. 复制到剪贴板:
- 截图完成后,可以在屏幕右下角看到一个缩略图,单击缩略图并选择“拷贝到剪贴板”。
将截图复制到剪贴板后,可以使用复制粘贴操作将其粘贴到需要的位置。
1. 选择粘贴位置:
- 将光标移动到需要粘贴内容的位置。
2. 粘贴内容:
- 按下 `command + v`,即可将剪贴板中的内容粘贴到指定位置。
通过以上方法,你可以在mac电脑上轻松地进行屏幕截图并将其复制到剪贴板中,无论是使用键盘快捷键、预览应用程序,还是利用touch bar,都能满足你的需求。选择最适合你的方法,提高工作效率,享受mac带来的便捷操作。
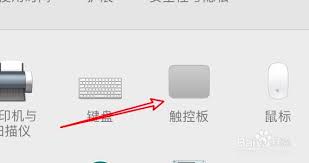
在mac电脑上,触控板手势为用户提供了便捷的操作体验。然而,对于某些用户来说,双指旋转手势可能会带来不必要的干扰。如果你希望关闭这一手势,可以通过以下几种方法来实现。方法一:通过系统偏好设置关闭全局双指旋转手势1.点击苹果徽标:首先,点击屏幕左上角的苹果徽标(
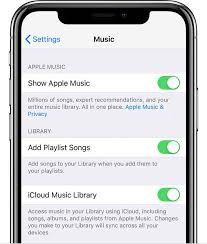
在享受了icloud音乐库带来的便利之后,你可能需要暂时关闭它以节省存储空间或解决一些技术问题。不论你的理由是什么,这篇文章将帮助你在mac电脑上轻松地关闭icloud音乐库。第一步:备份你的音乐在进行任何操作之前,确保你已经备份了所有的音乐文件。虽然关闭ic
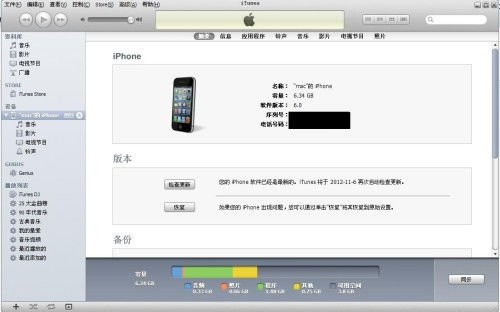
为了确保您的浏览体验既安全又高效,定期更新safari浏览器至关重要。safari的更新通常与ios和macos操作系统的更新捆绑在一起,这意味着您只需更新操作系统,即可获取最新版本的safari。以下是关于如何在iphone和mac上更新safari的详细指
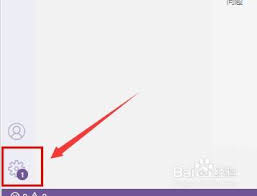
visualstudiocode(简称vscode)是一个非常流行的代码编辑器,它支持多种编程语言和强大的插件生态系统。对于习惯使用emacs的用户来说,vscode提供的快捷键设置可能与他们的工作流程不太匹配。幸运的是,vscode允许用户通过安装扩展来改变
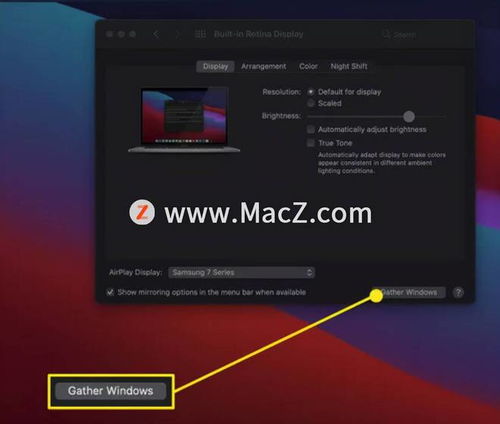
在现代生活中,将macbook连接到电视已经成为许多人分享内容、享受大屏幕体验的常见需求。无论是观看电影、展示幻灯片还是进行游戏,将macbook的屏幕内容投屏到电视上都能带来更加震撼的视觉效果。以下是几种常见的方法,帮助你轻松实现macbook与电视的连接。
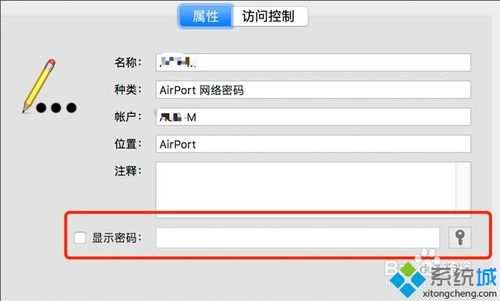
对于mac用户来说,找到连接到的wi-fi网络的密码可能不是一件直观的事情。无论是为了与朋友分享wi-fi密码,还是为了调试网络问题,了解如何在mac上查找wi-fi密码都是非常有用的技能。下面将详细介绍几种方法,帮助你在mac上轻松找到wi-fi密码。使用钥
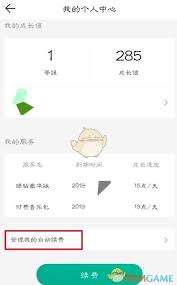
时间:2024/12/05
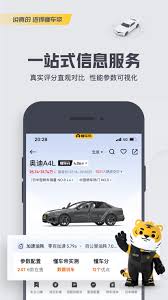
时间:2024/12/05

时间:2024/12/04
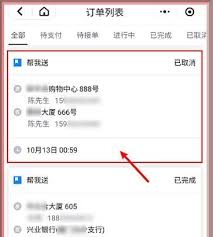
时间:2024/12/04

时间:2024/12/04

时间:2024/12/04
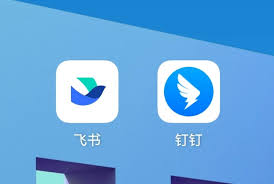
时间:2024/12/04

时间:2024/12/04
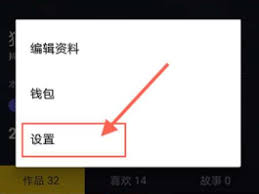
时间:2024/12/03
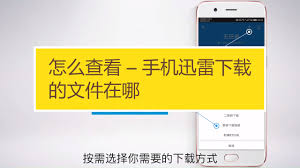
时间:2024/12/03