在mac电脑上,触控板手势为用户提供了便捷的操作体验。然而,对于某些用户来说,双指旋转手势可能会带来不必要的干扰。如果你希望关闭这一手势,可以通过以下几种方法来实现。
1. 点击苹果徽标:首先,点击屏幕左上角的苹果徽标()。
2. 访问系统设置:在下拉菜单中,选择“系统偏好设置”。
3. 进入触控板设置:在系统偏好设置窗口中,找到并点击“触控板”图标。
4. 选择滚动和缩放选项卡:在触控板设置窗口中,点击上方的“滚动缩放”选项。
5. 取消旋转选项:在滚动缩放选项卡中,找到页面下方的“旋转”选项,并将其取消勾选。
完成以上步骤后,你的mac电脑上的双指旋转手势就已经被成功关闭了。
如果你只想针对某个特定应用关闭双指旋转手势,可以通过终端命令来实现。需要注意的是,这种方法通常用于浏览器等支持手势操作的应用,而且不同浏览器的命令可能有所不同。
1. 打开终端:通过spotlight搜索或应用程序文件夹找到并打开“终端”。
2. 输入命令:在终端中输入相应的命令。例如,针对chrome浏览器的命令可以是:
```bash
defaults write com.google.chrome appleenableswipenavigatewithscrolls -bool false
```
或者,针对某些版本的chrome,可能需要使用以下命令:
```bash
defaults write com.google.chrome appleenablemouseswipenavigatewithscrolls -bool false
```
3. 重启浏览器:完全退出chrome浏览器(可通过⌘+q键退出),然后重新打开。
需要注意的是,不同浏览器的命令可能有所不同,因此在执行命令前,请确保你了解你所使用的浏览器的正确命令。
除了关闭双指旋转手势外,你还可以通过系统偏好设置来自定义其他触控板手势。在“触控板”选项卡中,你可以看到各种手势的设置选项,包括滚动、缩放、拖拽等。此外,你还可以进一步自定义手势的行为和功能,以及调整触控板的灵敏度,以确保手势操作的准确性和流畅性。
在触控板设置窗口的右上角,你可以点击“查看如何使用手势”按钮,查看关于不同手势的说明和示范视频,帮助你更好地学习和掌握触控板手势。
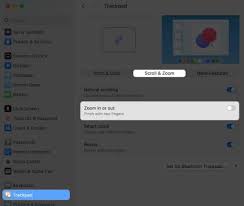
通过以上方法,你可以轻松地关闭mac电脑上的双指旋转手势,避免其对你的操作造成干扰。
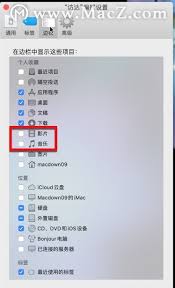
在mac电脑上,使用finder中的“收藏夹”功能可以让你快速访问你最常用的文件和文件夹。将文件夹添加到收藏夹不仅可以让文件管理更加高效,还能提高你的工作效率。下面,我们就来一步步学习如何将文件夹添加到mac的收藏夹中。第一步:打开finder首先,你需要打开
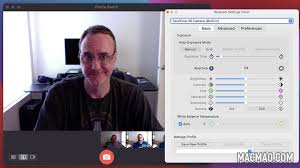
在mac上使用外部网络摄像头进行facetime通话,不仅能够提升视频质量,还能为你带来更加丰富的视频聊天体验。无论你是因为内置摄像头质量不佳,还是希望使用更高清的摄像头来增强视频效果,以下步骤将帮助你轻松实现这一目标。检查设备要求与准备首先,确保你的mac设
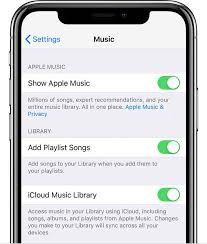
在享受了icloud音乐库带来的便利之后,你可能需要暂时关闭它以节省存储空间或解决一些技术问题。不论你的理由是什么,这篇文章将帮助你在mac电脑上轻松地关闭icloud音乐库。第一步:备份你的音乐在进行任何操作之前,确保你已经备份了所有的音乐文件。虽然关闭ic
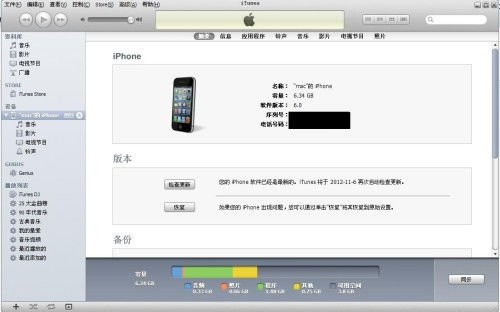
为了确保您的浏览体验既安全又高效,定期更新safari浏览器至关重要。safari的更新通常与ios和macos操作系统的更新捆绑在一起,这意味着您只需更新操作系统,即可获取最新版本的safari。以下是关于如何在iphone和mac上更新safari的详细指
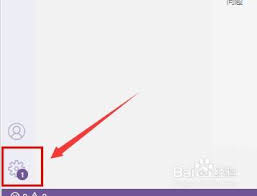
visualstudiocode(简称vscode)是一个非常流行的代码编辑器,它支持多种编程语言和强大的插件生态系统。对于习惯使用emacs的用户来说,vscode提供的快捷键设置可能与他们的工作流程不太匹配。幸运的是,vscode允许用户通过安装扩展来改变
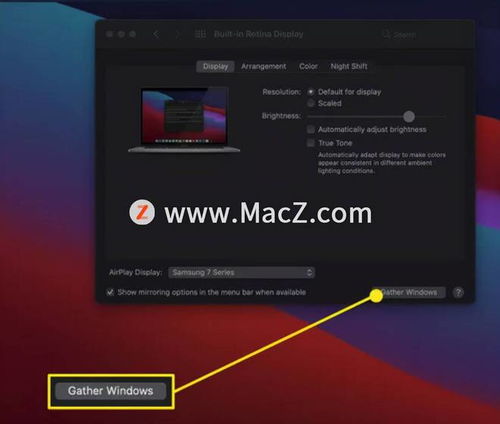
在现代生活中,将macbook连接到电视已经成为许多人分享内容、享受大屏幕体验的常见需求。无论是观看电影、展示幻灯片还是进行游戏,将macbook的屏幕内容投屏到电视上都能带来更加震撼的视觉效果。以下是几种常见的方法,帮助你轻松实现macbook与电视的连接。
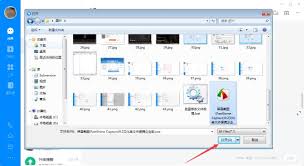
时间:2024/12/07
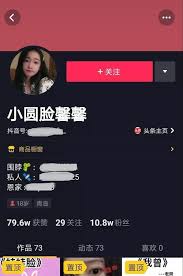
时间:2024/12/07
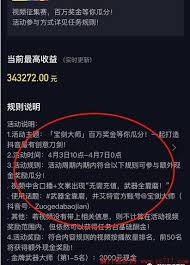
时间:2024/12/07

时间:2024/12/07
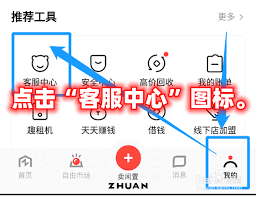
时间:2024/12/07
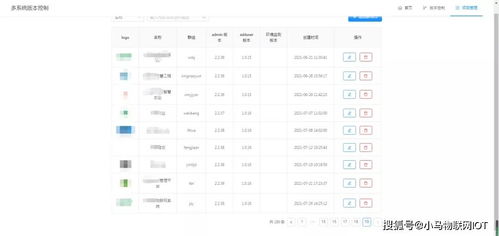
时间:2024/12/07
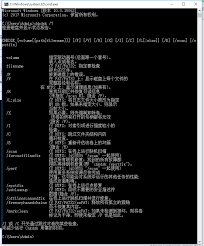
时间:2024/12/06
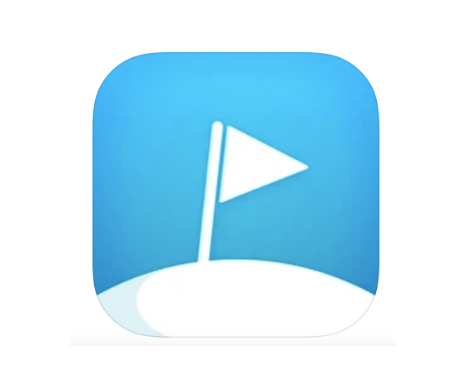
时间:2024/12/05

时间:2024/12/05
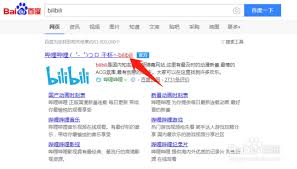
时间:2024/12/05