mac电脑的操作方式在很多方面与windows电脑有所不同,尤其是在右键单击这个功能上。不过,不必担心,这里有五种简单的方法可以帮助你在mac电脑上轻松实现右键单击。
按住mac键盘上的control键,然后同时点击触控板或鼠标左键。这是一种非常直观且快捷的方法,可以让你在任何需要右键点击的场合迅速调出右键菜单。这对于那些刚开始使用mac的用户来说特别有用,因为操作方式类似于在windows中按住shift键并点击左键。
默认情况下,mac触控板支持通过两个手指同时点击来实现右键单击功能。如果尚未启用这一功能,可以按照以下步骤进行设置:
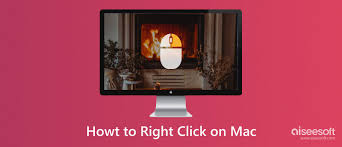
1. 点击屏幕左上角的apple图标。
2. 选择“系统偏好设置”。

3. 点击“触控板”。
4. 在“光标与点按”选项卡下,选择“辅助点按”,然后在下拉菜单中选择“双指点按”。
此外,你还可以根据自己的习惯,选择“单击右下角”或“单击左下角”进行辅助点击。
对于使用magic mouse的用户,默认情况下可以通过点击鼠标右侧的触敏表面来执行右键单击。当然,你也可以根据个人喜好在“系统偏好设置”中的“鼠标”选项进行调整,将辅助点击设置为左侧或右侧。
为了获得更多的右键功能和自定义手势,你可以下载并安装一些第三方软件,如bettertouchtool和rightclicker。这些软件通常提供更强大的配置选项,包括自定义按键映射和手势。这样,你的mac右键菜单不仅会变得更加灵活,还能拥有许多额外功能,如新建文件、剪切文件和隐藏文件等。

对于那些需要通过键盘控制鼠标的用户,macos还提供了辅助功能选项来实现右键单击。首先,在系统设置中选择“辅助功能”,然后在“指针控制”下启用鼠标键和备用指针操作。启用后,你可以使用键盘上的f12或fn + f12来进行右键单击,f11或fn + f11则用于左键单击。这种方法对于有特殊需求的用户来说非常方便。
通过这五种方法,你可以轻松在mac电脑上实现右键单击功能。尽管mac的右键菜单比windows要简洁许多,但通过适当的设置和第三方软件的帮助,你同样可以在mac上获得高效和丰富的操作体验。不妨试试这些方法,看看哪一种最适合你的使用习惯吧!
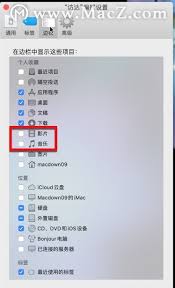
在mac电脑上,使用finder中的“收藏夹”功能可以让你快速访问你最常用的文件和文件夹。将文件夹添加到收藏夹不仅可以让文件管理更加高效,还能提高你的工作效率。下面,我们就来一步步学习如何将文件夹添加到mac的收藏夹中。第一步:打开finder首先,你需要打开
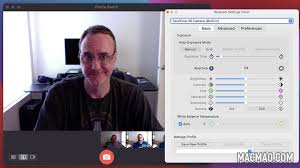
在mac上使用外部网络摄像头进行facetime通话,不仅能够提升视频质量,还能为你带来更加丰富的视频聊天体验。无论你是因为内置摄像头质量不佳,还是希望使用更高清的摄像头来增强视频效果,以下步骤将帮助你轻松实现这一目标。检查设备要求与准备首先,确保你的mac设
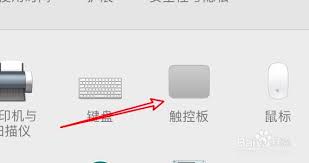
在mac电脑上,触控板手势为用户提供了便捷的操作体验。然而,对于某些用户来说,双指旋转手势可能会带来不必要的干扰。如果你希望关闭这一手势,可以通过以下几种方法来实现。方法一:通过系统偏好设置关闭全局双指旋转手势1.点击苹果徽标:首先,点击屏幕左上角的苹果徽标(
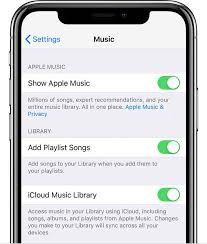
在享受了icloud音乐库带来的便利之后,你可能需要暂时关闭它以节省存储空间或解决一些技术问题。不论你的理由是什么,这篇文章将帮助你在mac电脑上轻松地关闭icloud音乐库。第一步:备份你的音乐在进行任何操作之前,确保你已经备份了所有的音乐文件。虽然关闭ic
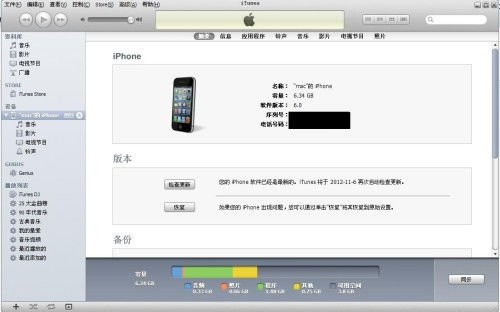
为了确保您的浏览体验既安全又高效,定期更新safari浏览器至关重要。safari的更新通常与ios和macos操作系统的更新捆绑在一起,这意味着您只需更新操作系统,即可获取最新版本的safari。以下是关于如何在iphone和mac上更新safari的详细指
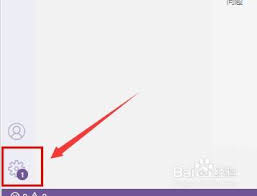
visualstudiocode(简称vscode)是一个非常流行的代码编辑器,它支持多种编程语言和强大的插件生态系统。对于习惯使用emacs的用户来说,vscode提供的快捷键设置可能与他们的工作流程不太匹配。幸运的是,vscode允许用户通过安装扩展来改变