在windows 11操作系统中,合理设置开机启动项不仅可以优化系统启动速度,还能确保你需要的程序在开机时自动运行。本文将为你详细介绍如何在win11中设置开机启动项,让你的电脑更加智能和高效。
任务管理器是windows系统中非常强大的工具,你可以通过它来管理开机启动项。
1. 打开任务管理器:按下“ctrl + shift + esc”组合键,或右键点击任务栏空白处,选择“任务管理器”。
2. 切换到启动选项卡:在任务管理器窗口中,点击顶部的“启动”选项卡,这里会列出所有开机自启动的程序。
3. 管理启动项:右键点击你想要启用或禁用的启动项,然后选择相应的选项。如果你希望某个程序在开机时自动运行,就选择“启用”;如果你不希望它自动启动,就选择“禁用”。
windows 11的设置应用也提供了管理开机启动项的功能,操作更加直观。
1. 打开设置应用:点击任务栏上的开始菜单,选择“设置”(或使用快捷键“win + i”)。
2. 导航到启动选项:在左侧导航栏中选择“应用”,然后在右侧点击“启动”选项。
3. 管理启动项:在“启动”设置页面中,会列出所有可以设置为开机自启动的程序。通过点击相应程序的开关,你可以轻松开启或关闭其开机自启动功能。
系统配置工具(msconfig)是另一个强大的工具,可以帮助你更深入地管理启动项。

1. 打开系统配置工具:按下“win + r”组合键,打开“运行”窗口,输入“msconfig”并按enter键。
2. 切换到启动选项卡:在系统配置窗口中,选择“启动”选项卡,这里列出了所有开机自启动的程序。

3. 管理启动项:通过勾选或取消勾选来启用或禁用启动项。完成设置后,点击“应用”按钮,系统会提示你是否重新启动计算机以应用更改。
对于高级用户来说,注册表编辑器提供了更灵活的管理方式。但请注意,编辑注册表具有一定的风险,务必谨慎操作。
1. 打开注册表编辑器:在windows任务栏的搜索框中输入“regedit”,然后点击“注册表编辑器”打开。
2. 导航到启动项路径:在注册表编辑器中,导航到以下路径:`hkey_current_user⁄⁄software⁄⁄microsoft⁄⁄windows⁄⁄currentversion⁄⁄run`。这是当前用户的开机自启动项路径。
3. 管理启动项:要添加新的启动项,右键点击空白处,选择“新建”->“字符串值”,然后输入你想要自启动的程序的路径。如果要删除某个自启动项,只需右键点击它并选择“删除”。

1. 谨慎禁用启动项:禁用某些启动项可能会导致某些程序或应用程序无法正常运行。请确保你了解禁用启动项的后果。
2. 定期检查启动项:定期检查启动项列表,以确保只有必要的程序或应用程序在开机时自动运行。
3. 更新操作系统和应用程序:确保你的操作系统和应用程序都是最新版本,以获得最佳的性能和安全性。
通过本文的介绍,相信你已经掌握了在windows 11中设置开机启动项的方法。合理配置启动项,让你的电脑更加智能和高效。如果你还有其他问题或需要进一步的帮助,请随时联系我们。

在当今这个数字化时代,智能手机已经成为我们日常生活的重要组成部分。然而,随着技术的发展和设备的更新换代,用户在更换新手机时可能会遇到一些意料之外的问题。最近,不少用户反映在更换了新的手机之后,在抖音上找不到熟悉的抖音商城了。本文将从多个角度探讨这一现象,并提供
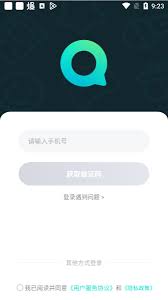
在快节奏的现代生活中,社交软件成为了人们寻找朋友和伴侣的重要途径。不夜星球作为一款深受年轻用户喜爱的移动社交软件,凭借其多样化的聊天模式和丰富的场景设计,为用户提供了一个轻松、有趣的交友平台。本文将详细介绍如何在不夜星球上点一日男友,帮助用户轻松开启一段美好的

在繁忙的创意旅程中,每一个灵感闪现都弥足珍贵。醒图,作为一款功能强大的图像处理应用,不仅助你轻松编辑和美化照片,还贴心地提供了草稿保存功能,确保你的每一个创意瞬间都不会轻易流失。那么,如何高效地查看和管理这些珍贵的草稿呢?让我们一起探索吧!一、草稿箱:你的创意
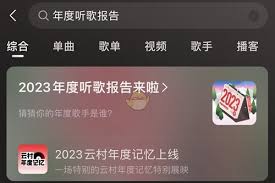
网易云音乐2024年度听歌报告怎么查看:解锁你的音乐记忆之旅网易云音乐作为陪伴无数乐迷的重要音乐平台,每年都会发布年度听歌报告,这份报告不仅是对过去一年音乐数据的总结,更是每一位用户音乐品味和情感经历的珍贵记录。那么,如何查看这份充满回忆和惊喜的2024年度听

在这个数字化的时代,智能手机成为了我们日常生活中不可或缺的一部分。而随着科技的进步,越来越多的人开始使用远程控制功能来管理自己的设备。对于小米手机用户来说,想要开启这一功能并不复杂。本文将详细介绍如何在小米手机上开启并设置远程控制功能。准备工作在开始之前,请确

随着科技的飞速发展,智能手机已经成为我们日常生活中不可或缺的一部分。而在智能手机的核心部件中,处理器无疑扮演着至关重要的角色。高通,作为全球领先的移动芯片制造商,其发布的骁龙系列处理器一直以来都备受关注。最近,骁龙8gen4的发布更是引起了广泛的讨论和期待。那