在日常使用电脑或移动设备的过程中,遇到无法创建目录或文件的情况确实令人头疼。无论是出于工作需求还是个人存储,这个问题都会带来不小的困扰。下面,我们将为大家提供一些实用的解决方法,帮助大家轻松应对这一问题。
很多时候,无法创建目录或文件的根本原因是权限不足。操作系统为了保护系统的稳定性和安全性,会对不同用户设置不同的操作权限。
- windows系统:右键点击目标文件夹,选择“属性”,在“安全”标签页中检查当前用户的权限设置。如果没有足够的权限,可以点击“编辑”按钮,然后勾选“允许”创建文件夹/文件、写入等权限。
- mac系统:使用“获取信息”功能(快捷键command + i),在“共享与权限”部分检查权限设置,同样可以通过点击锁图标进行更改。
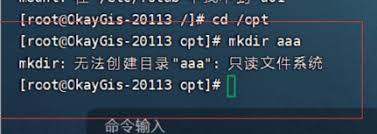
- linux系统:使用`ls -l`命令查看文件夹权限,通过`chmod`和`chown`命令修改权限和所有权。
磁盘空间不足也会导致无法创建新的目录或文件。确保目标磁盘有足够的剩余空间:
- windows系统:可以在“我的电脑”中查看每个磁盘的剩余空间。
- mac系统:在“关于本机”中选择“存储”标签查看磁盘使用情况。
- linux系统:使用`df -h`命令查看磁盘使用情况。
磁盘错误或文件系统损坏也可能导致无法创建目录或文件。这时,可以使用系统自带的磁盘检查工具:
- windows系统:打开“此电脑”,右键点击目标磁盘,选择“属性”,在“工具”标签页中点击“检查”按钮。
- mac系统:使用“磁盘工具”应用,选择目标磁盘后点击“急救”按钮。
- linux系统:可以使用`fsck`命令检查和修复文件系统错误。

有时,某些程序可能正在使用目标文件夹或文件,导致无法创建新的目录或文件。可以通过任务管理器或活动监视器找到并关闭这些程序:
- windows系统:按ctrl + shift + esc打开任务管理器,找到占用文件的程序并结束其进程。
- mac系统:使用活动监视器,找到占用文件的程序并强制退出。
- linux系统:使用`lsof`命令查找占用文件的进程,并使用`kill`命令结束进程。
如果图形界面无法解决问题,可以尝试使用命令行工具:
- windows系统:打开命令提示符(cmd)或powershell,使用`mkdir`命令创建目录,使用`echo`或`type nul >`命令创建文件。
- mac和linux系统:打开终端,使用`mkdir`命令创建目录,使用`touch`命令创建文件。
通过上述方法,大多数无法创建目录或文件的问题应该都能得到解决。如果问题依然存在,建议检查系统日志或联系技术支持获取更专业的帮助。希望这篇文章能为大家带来帮助,让电脑使用更加顺畅!

在现代生活中,手机和平板电脑等智能设备已经成为我们日常生活和工作中不可或缺的一部分。然而,这些设备在为我们带来便利的同时,也常常因为不断的信息提示、电话铃声和通知声打断我们的工作或休息。为了应对这一问题,许多智能设备都提供了“免打扰”功能。通过设置免打扰功能,
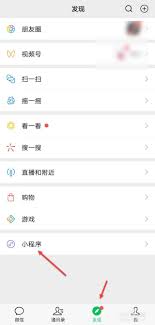
微信班级小管家作为一款方便家校沟通的工具,已经广泛应用于各类学校和教育机构中。然而,有时候你可能因为某些原因需要退出某个班级。本文将详细介绍如何在微信班级小管家中退出班级,帮助你顺利完成操作。一、准备工作在开始退出班级之前,请确保你已经完成了以下准备工作:确认
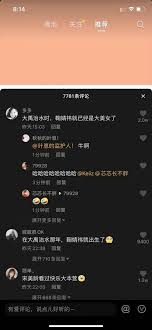
在使用抖音分享视频和与他人互动的过程中,有时你可能会遇到一个令人困惑的问题:当你尝试通过回复评论的方式上传图片时,这些图片并不会如预期般显示出来。这不仅让人感到沮丧,也可能影响到你想要表达的内容完整度。本文将深入探讨这个问题,并提供一些可能的解决方案。原因分析
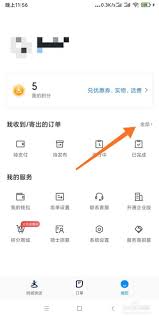
在数字化和移动互联网高速发展的今天,即时配送服务已经成为我们生活中不可或缺的一部分。达达快送,作为同城即时配送的佼佼者,以其高效、便捷的服务赢得了广大用户的青睐。然而,在使用达达快送的过程中,如何查询订单成为了许多用户关心的问题。本文将从多个维度为大家详细介绍
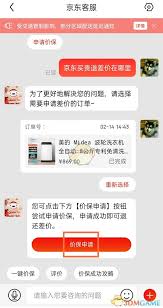
在电商购物日益普及的今天,消费者对购物体验的要求也越来越高。作为国内领先的电商平台之一,京东不仅提供丰富多样的商品选择,还致力于提升用户的购物满意度。其中一项重要的措施就是为会员提供便捷的差价退款服务。本文将从用户需求、操作流程、优势分析以及常见问题解答等多个

在智能手机摄影日益普及的今天,美颜相机已经成为许多人记录生活、分享美好的必备工具。然而,不少用户在使用美颜相机时,可能会遇到这样一个问题:为什么我的美颜相机没有实况(livephoto)功能?本文将深入探讨这一现象的成因,并提供一些可能的解决方案。美颜相机与实