在windows系统中,磁盘的健康状况直接影响电脑的运行速度和数据的完整性。当磁盘出现问题时,我们该怎么办?别急,windows自带的chkdsk工具就是你的救星!它不仅能扫描磁盘上的错误,还能尝试修复这些错误,让你的电脑重焕生机。下面,就让我们一起看看如何运行这个强大的工具吧!
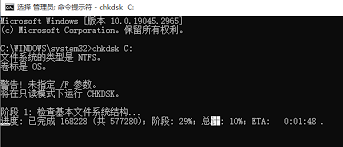
1. 打开“此电脑”:在桌面上双击“此电脑”图标,或者在windows搜索框中输入“此电脑”并打开。
2. 选择驱动器:右键点击你想要检查的驱动器,选择“属性”。
3. 访问工具:在属性窗口中,切换到“工具”选项卡。
4. 检查错误:在“错误检查”区域,点击“检查”按钮。系统会提示是否要运行chkdsk工具,选择“运行磁盘检查”。
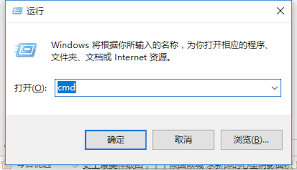
5. 查看结果:根据系统提示,可能需要重启电脑以完成检查。
1. 打开命令提示符:在搜索栏输入“cmd”,右键点击“命令提示符”,选择“以管理员身份运行”。
2. 输入chkdsk命令:在命令提示符窗口中,输入“chkdsk”命令,后面跟上你想要检查的驱动器的字母,例如“chkdsk c:”。如果你想要chkdsk修复发现的错误,请使用/f开关,例如“chkdsk c: /f”。
3. 运行chkdsk:按下回车键,chkdsk将开始检查指定驱动器的文件系统错误。如果使用了/f开关,chkdsk还会尝试修复错误。
4. 查看结果:如果磁盘正在使用,系统会提示你在下次重启时检查该磁盘。输入“y”确认。重启计算机后,chkdsk将自动运行并检查磁盘。
如果你的系统无法正常启动,可以通过windows恢复环境运行chkdsk:
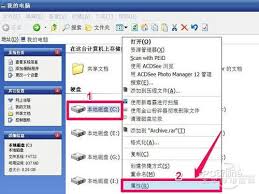
1. 进入恢复环境:启动计算机时,按f8或f11(具体按键因电脑品牌而异)进入恢复选项。
2. 选择“命令提示符”:在恢复选项中,选择“故障排除”,然后选择“高级选项”,最后选择“命令提示符”。
3. 运行chkdsk:在命令提示符中输入“chkdsk”命令,后面跟上需要检查的磁盘盘符和参数,例如“chkdsk c: /f /r”。这里的“/f”表示修复错误,“/r”表示定位坏道并恢复可读信息。
4. 查看结果:等待chkdsk完成检查并修复操作。
- /f:修复磁盘上的错误。
- /r:查找坏扇区并恢复可读信息。
- /x:如果需要,先卸载驱动器再检查。
- /v:在检查时显示每个文件的名称。
- /scan:在线扫描卷。
- /spotfix:在卷上运行点修复。
1. 备份数据:在运行chkdsk之前,最好备份重要数据,以防止意外数据丢失。
2. 关闭应用程序:在运行chkdsk之前,关闭所有的程序和文件,以避免数据丢失。
3. 耐心等待:chkdsk可能需要较长时间才能完成,特别是在大容量磁盘上。请耐心等待,不要中途取消。
4. 避免频繁使用:虽然chkdsk是一个强大的工具,但频繁使用可能会对磁盘造成额外负担。建议在必要时使用。
通过掌握chkdsk工具的运行方法,你可以轻松维护磁盘的健康状态,保障数据的安全性。在日常使用中,合理利用chkdsk工具,让你的电脑始终保持最佳状态!
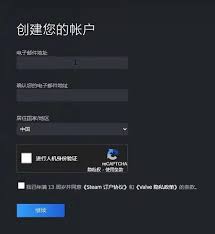
想要在steam上畅游丰富的游戏世界,注册一个账号是首要步骤。而在手机版的steam中,通过电子邮箱地址注册和验证账号,不仅简单快捷,还能确保你的账户安全。今天,我们就来详细讲解如何在手机版的steam上设置电子邮箱地址,让你轻松开启游戏之旅!第一步:下载并安
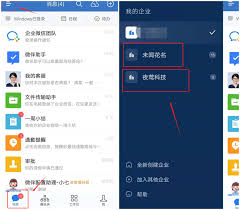
随着移动办公和团队协作的需求日益增长,企业微信成为了许多企业和团队的选择。对于初次接触的企业用户来说,如何在手机上注册并开始使用企业微信可能是一个挑战。本文将详细指导您如何通过手机完成企业微信的注册流程,并提供一些注册过程中的小贴士。第一步:下载并安装企业微信
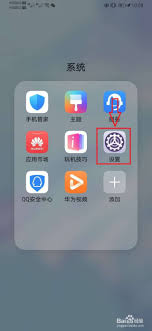
在使用华为手机拍照时,动态照片功能可以捕捉物体的动态瞬间,并生成一段短时间的视频效果。然而,有时候我们可能更希望拍摄传统的静态照片。那么,如何取消华为手机的动态照片功能呢?以下是一些详细步骤,帮助您轻松关闭这一功能。方法一:在拍照界面关闭动态照片1.打开手机界
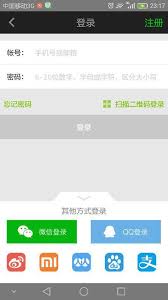
在当今的流媒体市场中,爱奇艺作为国内领先的视频平台,以其丰富的影视资源和优质的用户体验,吸引了大量的用户。为了提升用户的登录便捷性,爱奇艺支持多种第三方账号登录,其中就包括小米账号。本文将详细介绍如何在爱奇艺app中使用小米账号进行登录,并从多个维度进行分析。

在开始投诉之前,首先需要明确的是得物app的退款政策。得物app作为国内知名的潮流商品交易平台,其退款政策通常会涉及到商品质量问题、描述不符、发货延迟等多种情况。消费者在遇到问题时,应该先查阅平台的退款政策,了解自己的权益范围以及如何申请退款。通常情况下,平台
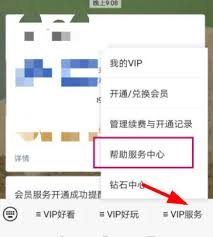
腾讯视频svip会员提供了许多优质内容和服务,有时我们希望与家人或朋友共享这一特权。本文将详细介绍如何将腾讯视频svip共享给别人,涵盖多种方法和注意事项,帮助您轻松实现账号共享。前提条件在探讨共享方法之前,有几个前提条件需要明确:1.必须是腾讯视频svip会