想要用yuzu模拟器尽情享受switch游戏的乐趣?手柄设置是关键!别担心,下面我们就来一步步教你如何在yuzu模拟器中设置手柄,让你的游戏体验更上一层楼!
首先,确保你已经下载并安装了最新版本的yuzu模拟器,并且准备好一个兼容的手柄,比如xbox手柄、ps4手柄或者switch pro手柄。这些手柄都能被yuzu模拟器识别并设置。
1. 打开模拟器设置:
确保yuzu模拟器已经打开,并进入游戏或主界面。点击模拟器左上方的“模拟”选项,在弹出的菜单中选择“设置”。
2. 进入控制设置页面:
在打开的设置页面中,左侧菜单选择“控制”选项,进入设备控制页面。
3. 选择pro controller:
在“连接控制器”选项中,选择“pro controller”。虽然xbox手柄和pro controller不同,但yuzu模拟器会将其识别为pro controller。
4. 选择输入设备:

在“输入设备”选项中,选择系统检测到的手柄设备。如果系统正确识别了xbox手柄,它应该出现在列表中。
5. 设置ab键:
xbox手柄的ab键位置与ns手柄相反,所以需要进行调整。点击右侧主要按键的a选项(按键1),然后按下手柄上的a键进行映射。同样,点击b下面的按键0,然后按下手柄上的b键。
6. 勾选震动选项:
为了获得更逼真的游戏体验,建议勾选左下角的“震动”选项。
7. 保存配置:
在“用户配置”处,为手柄设备配置命名并保存。这样,你就可以在下次使用时快速加载这个配置。
8. 设置游戏配置文件:
在游戏属性页面中,可以为不同的游戏设置不同的配置文件。对于支持xbox配置的游戏,选择xbox配置即可。
1. 进入手柄控制页面:
同样地,通过yuzu模拟器的设置菜单进入手柄控制页面。
2. 选择双joycons手柄:
在“连接控制器”选项中,选择“双joycons手柄”。
3. 选择输入设备并勾选体感:
在“输入设备”选项中,选择系统检测到的“dual joycon1”或其他joycon设备。接着,勾选左下角的“体感设置”选项,并点击右下角的“ok”完成设置。
完成设置后,返回yuzu模拟器的主界面,加载一个游戏并进行测试。确保所有按键都按预期工作。如果发现任何问题或需要进一步调整,可以随时返回“控制”选项卡进行修改。
在“控制”选项卡中,你还可以找到“摇杆死区”部分,调整左右摇杆的死区值以改变摇杆的灵敏度。较低的死区值会使摇杆更敏感,而较高的死区值则会使摇杆更稳定。
1. q: 如何在yuzu模拟器中切换不同的手柄配置?
a: 在“控制”选项卡中,点击“导入”按钮选择之前保存的配置文件即可快速切换到不同的手柄设置。
2. q: yuzu模拟器支持哪些类型的手柄?
a: yuzu模拟器支持多种类型的手柄,包括但不限于xbox手柄、ps4手柄以及switch pro手柄。具体兼容性可能因手柄型号和电脑系统而异。
3. q: yuzu模拟器对体感操作的支持如何?
a: 目前yuzu模拟器对体感操作的支持有限,但你可以尝试使用第三方软件或工具来实现类似的功能。这可能需要一定的技术知识和经验。
通过以上步骤,你已经成功在yuzu模拟器中设置了手柄。现在,你可以尽情享受switch游戏的乐趣了!记得定期更新yuzu模拟器,以获得更好的兼容性和性能优化哦!

在开始讨论如何在抖店app上设置支付方式之前,我们先了解一下抖店app的基本功能。抖店是字节跳动旗下的电商平台,主要面向商家提供一站式电商解决方案。它集成了商品管理、订单处理、物流跟踪和客户服务等功能,帮助商家更高效地运营店铺。通过抖店app,商家可以轻松管理

在现代生活中,手机导航应用已成为出行不可或缺的一部分。其中,高德地图因其精准的地图数据和丰富的功能而受到众多用户的喜爱。对于需要进行精确位置定位的用户来说,了解如何通过高德地图查询经纬度坐标显得尤为重要。本文将详细介绍如何使用手机上的高德地图来查找经纬度坐标,

coreldraw(cdr)是一款功能强大的矢量图形编辑软件,广泛应用于各种图像编辑和设计任务中。在cdr中裁剪图片是一项基础而重要的操作,能够帮助用户去除图片中不需要的部分,使其更加符合设计需求。本文将详细介绍几种在cdr中裁剪图片的方法,帮助用户掌握这一技
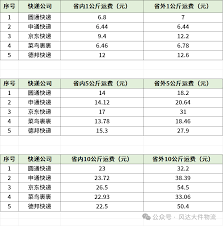
随着电子商务的迅速发展,快递行业也迎来了前所未有的繁荣。2024年的快递市场不仅在服务上有了显著提升,在收费标准上也出现了诸多变化。为了帮助消费者更好地理解不同快递公司的收费标准和服务内容,本文将从多个维度详细解读2024年快递服务的价格表。快递费用构成因素快
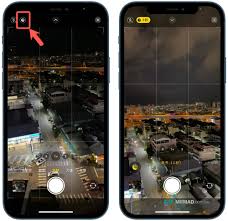
在当今这个数字化时代,智能手机已成为我们日常生活的重要组成部分,而手机相机更是记录美好瞬间不可或缺的工具。作为市场上最受欢迎的智能手机之一,iphone的相机不仅拥有出色的硬件配置,还具备丰富的软件功能,能够满足不同用户的拍摄需求。本文将带您深入了解如何充分利
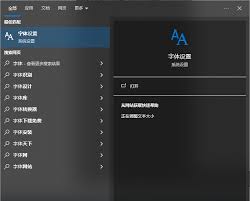
在这个视觉至上的时代,一个好看的字体不仅能够提升你的工作效率,还能让你在使用电脑时感到更加愉悦。然而,很多人对于如何在自己的电脑上安装新的字体感到迷茫。别担心,今天就来教你如何轻松搞定,让你的电脑瞬间拥有全新的面貌!一、了解你所需要安装的字体类型在安装字体之前