在windows 7操作系统中,计划任务(task scheduler)是一个非常实用的工具,它允许用户将任何脚本、程序或文档安排在特定的时间运行。无论是每天、每周、每月,还是在系统启动时,计划任务都能按照用户的设定自动执行。本文将详细介绍如何在windows 7系统中打开计划任务,并提供多种方法供用户选择。
1. 进入电脑桌面:首先,确保你已经打开了windows 7的桌面。
2. 点击开始菜单:在桌面的左下角,找到并点击“开始”按钮。
3. 选择所有程序:在弹出的开始菜单中,找到并点击“所有程序”。
4. 打开附件:在所有程序列表中,找到并点击“附件”。
5. 找到系统工具:在附件列表中,找到并点击“系统工具”。
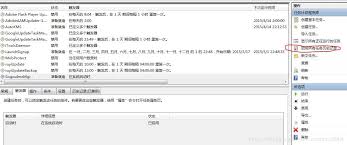
6. 打开任务计划:在系统工具列表中,你就可以找到并打开“任务计划”。
1. 右击计算机图标:在windows 7的桌面上,找到并右击“计算机”图标。
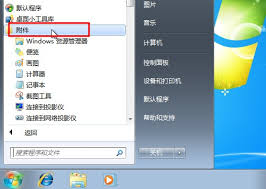
2. 选择管理:在弹出的快捷菜单中,选择“管理”。
3. 进入任务计划程序库:在计算机管理界面中,左侧列中选择“计算机管理(本地)”→“任务计划程序库”。
4. 查看任务计划:在窗口右侧的操作界面中,你就可以找到并查看任务计划。
1. 打开开始菜单:在桌面的左下角,点击“开始”按钮。
2. 进入控制面板:在开始菜单中,找到并点击“控制面板”。
3. 进入系统和安全:在控制面板中,找到并点击“系统和安全”。
4. 查看计划任务:在系统和安全界面中,你就可以找到并查看计划任务。
1. 打开开始菜单:在桌面的左下角,点击“开始”按钮。
2. 进入搜索框:在开始菜单的搜索框中输入“计划任务”。
3. 打开设置面板:回车确定后,就会弹出计划任务的设置面板。
4. 创建或管理任务:在计划任务的设置面板中,你可以创建新的任务或管理现有的任务。
通过以上四种方法,你可以轻松地在windows 7系统中打开计划任务。无论是通过开始菜单、计算机管理、控制面板还是搜索框,都能快速找到并访问这一实用工具。计划任务不仅可以帮助你自动化日常任务,还能提高工作效率,让你的计算机更加智能化。
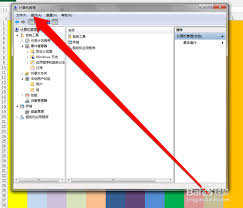
在windows7操作系统中,管理员权限对于执行系统设置、软件安装等关键操作至关重要。管理员账户具备完全控制权,而普通用户权限则受限。本文将详细介绍如何设置和获取windows7的管理员权限,帮助用户更全面地了解和操作。一、启用内置管理员账户默认情况下,win

在windows7操作系统中,设置开机启动项是一个非常实用的功能,它可以帮助用户在开机时自动运行一些常用的软件或服务,从而节省操作时间并提高工作效率。本文将指导您如何轻松地在win7系统中添加和管理开机启动项。1.使用系统配置工具windows7提供了一个内置

当您的windows7系统遇到蓝屏错误代码0x0000008e时,这通常意味着系统遇到了一个严重的硬件问题或驱动程序问题。这个错误代码表明系统在尝试访问无效的内存位置时发生了故障。本文将提供几种可能的解决方案,帮助您快速解决这一问题。检查硬件设备首先,检查所有
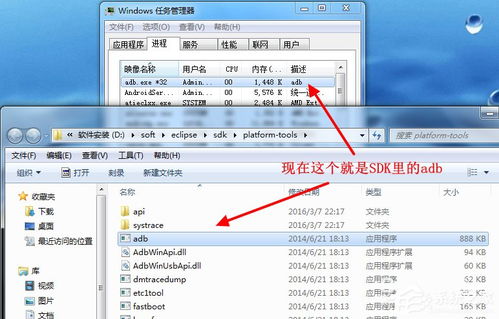
在windows7系统中,有时会遇到adb.exe(androiddebugbridge,安卓调试桥)无法启动的问题。这个问题可能由多种因素引起,以下是一些常见的原因及其解决方案。一、常见原因1.adb版本过旧或不兼容:-adb版本过旧或与新系统、设备不兼容可
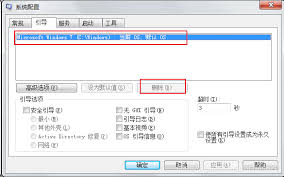
在windows7操作系统中,开机启动项是影响电脑启动速度的关键因素之一。随着时间的推移,许多应用程序会自动添加自己的启动项,导致系统启动时间延长和系统资源被不必要的消耗。因此,定期检查并清理这些多余的启动项对于保持系统的高效运行至关重要。如何查看当前的启动项
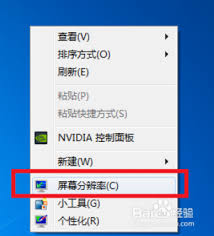
在使用win7系统的过程中,调整屏幕刷新率是一个常见的需求,特别是在追求更高显示质量或解决屏幕闪烁问题时。本文将从多个维度详细讲解如何在win7系统中调整屏幕刷新率。一、准备工作首先,确保你有一台装有win7系统的电脑,并且鼠标和键盘工作正常。这是进行任何系统

时间:2024/12/06

时间:2024/12/06
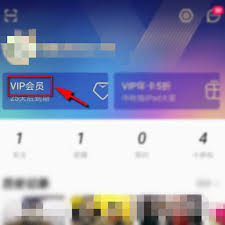
时间:2024/12/06

时间:2024/12/06
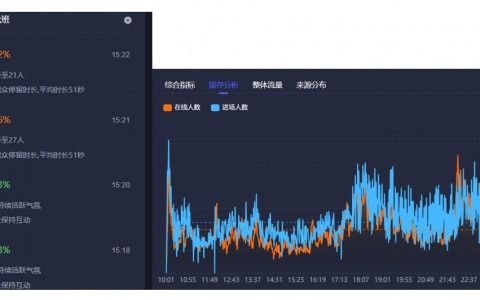
时间:2024/12/05
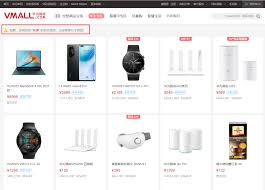
时间:2024/12/05

时间:2024/12/05

时间:2024/12/05

时间:2024/12/04

时间:2024/12/04