在windows 7操作系统中,管理员权限对于执行系统设置、软件安装等关键操作至关重要。管理员账户具备完全控制权,而普通用户权限则受限。本文将详细介绍如何设置和获取windows 7的管理员权限,帮助用户更全面地了解和操作。
默认情况下,windows 7并不直接显示内置的管理员账户,出于安全考虑,微软隐藏了这个账户。但在某些情况下,可能需要启用该账户来进行系统级别的配置或安装某些软件。
1. 右键点击计算机图标,选择“管理”。
2. 在打开的界面中,选择“本地用户和组”,然后点击“用户”,找到并选择“administrator”账户。
3. 启用该账户后,在开始登录界面即可看到“administrator”账户,选择此账户登录即可获得管理员最高权限。
需要注意的是,出于安全考虑,建议一般情况下不要开启此账户,如果此账户受损,再创建新账户可能会失败。
如果不想启用内置的管理员账户,可以新建一个管理员用户。
1. 点击“开始”,选择“控制面板”,然后点击“用户账户”。
2. 在“用户账户”界面中,点击“管理其他账户”,然后选择“创建一个新账户”。
3. 在新建账户时,选择“管理员”作为账户类型,并设置密码。
对于特定的文件或文件夹,可以通过以下步骤设置其管理员权限:
1. 右键点击需要更改权限的文件或文件夹,选择“属性”。
2. 在弹出的对话框中,选择“安全”选项卡,然后点击“高级”。
3. 在“高级安全设置”窗口中,点击“所有者”选项卡,然后点击“编辑”。
4. 把当前所有者变更为正在登录的用户,并确认。
5. 回到“文件夹属性”窗口,在安全选项中,点击“编辑”按钮。
6. 在弹出的对话框中,选中自己所登录的用户,在下方的权限上,全部选择“允许”,最后确定即可获得该文件或文件夹的管理员权限。
对于某些应用程序,可能需要以管理员身份运行才能获得所需权限。
1. 右键点击需要设置的应用程序快捷方式,选择“属性”。
2. 在弹出的对话框中,选择“兼容性”选项卡。
3. 在“特权等级”部分,勾选“以管理员身份运行此程序”。
通过组策略编辑器(gpedit.msc),可以对用户权限进行集中配置和管理。
1. 以管理员身份登录系统。
2. 打开组策略编辑器(gpedit.msc)。
3. 在左侧导航面板中,依次展开“计算机配置”→“windows设置”→“安全设置”→“本地策略”→“用户权限分配”。
4. 在右侧找到需要修改的策略,双击打开。
5. 点击“添加用户或组”,输入需要提升权限的用户账户名,然后点击“确定”。
在windows 7中,可以将一个标准用户账户转换为管理员账户。
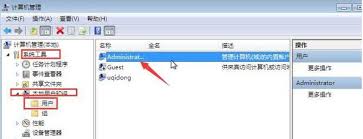
1. 打开“控制面板”,选择“用户账户”。
2. 点击“管理另一个账户”,选择需要更改权限的账户。
3. 点击“更改账户类型”,然后选择“管理员”,最后点击“更改账户类型”按钮。
掌握windows 7管理员权限的设置方法,对于确保系统的安全性、维护性和功能性至关重要。本文介绍了启用内置管理员账户、新建管理员用户、设置文件或文件夹的管理员权限、设置可执行文件的管理员权限、通过组策略编辑器提升用户权限以及用户账户类型与权限的灵活更改等方法。希望这些方法能够帮助用户更全面地了解和操作windows 7的管理员权限设置。

在windows7操作系统中,设置开机启动项是一个非常实用的功能,它可以帮助用户在开机时自动运行一些常用的软件或服务,从而节省操作时间并提高工作效率。本文将指导您如何轻松地在win7系统中添加和管理开机启动项。1.使用系统配置工具windows7提供了一个内置

当您的windows7系统遇到蓝屏错误代码0x0000008e时,这通常意味着系统遇到了一个严重的硬件问题或驱动程序问题。这个错误代码表明系统在尝试访问无效的内存位置时发生了故障。本文将提供几种可能的解决方案,帮助您快速解决这一问题。检查硬件设备首先,检查所有
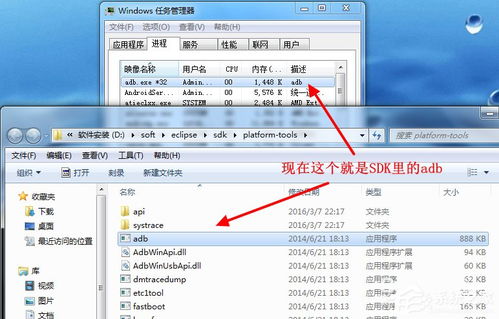
在windows7系统中,有时会遇到adb.exe(androiddebugbridge,安卓调试桥)无法启动的问题。这个问题可能由多种因素引起,以下是一些常见的原因及其解决方案。一、常见原因1.adb版本过旧或不兼容:-adb版本过旧或与新系统、设备不兼容可
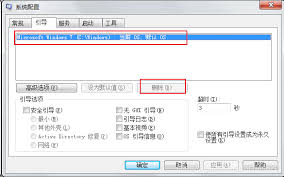
在windows7操作系统中,开机启动项是影响电脑启动速度的关键因素之一。随着时间的推移,许多应用程序会自动添加自己的启动项,导致系统启动时间延长和系统资源被不必要的消耗。因此,定期检查并清理这些多余的启动项对于保持系统的高效运行至关重要。如何查看当前的启动项
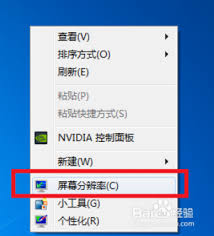
在使用win7系统的过程中,调整屏幕刷新率是一个常见的需求,特别是在追求更高显示质量或解决屏幕闪烁问题时。本文将从多个维度详细讲解如何在win7系统中调整屏幕刷新率。一、准备工作首先,确保你有一台装有win7系统的电脑,并且鼠标和键盘工作正常。这是进行任何系统
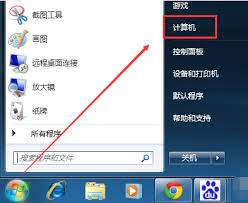
在使用windows7操作系统的过程中,有时可能会遇到桌面图标突然消失的情况。这不仅影响了电脑的美观性,也给日常操作带来了不便。下面,我们根据网上热门文章的数据,整理了几种常见的解决方法,希望能帮助大家快速恢复桌面图标的显示。方法一:通过个性化设置恢复桌面图标
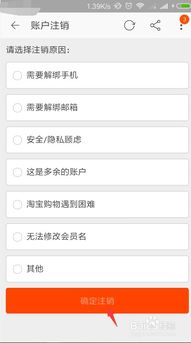
时间:2024/12/06
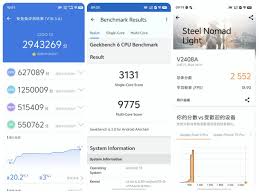
时间:2024/12/06

时间:2024/12/05

时间:2024/12/05
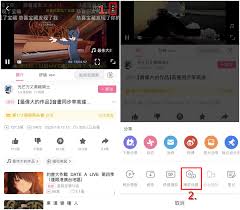
时间:2024/12/05
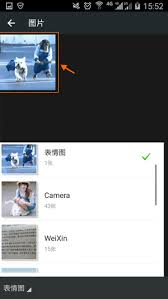
时间:2024/12/05

时间:2024/12/04

时间:2024/12/04

时间:2024/12/04
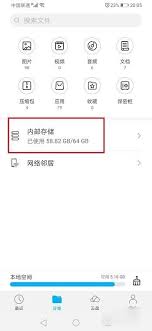
时间:2024/12/04