在日常使用 iphone 的过程中,我们经常会遇到需要记录屏幕上的信息或有趣内容的情况。无论是为了保存重要的信息、分享有趣的画面,还是为了技术支持的目的,学会如何在 iphone 上进行截图都是非常实用的技能。本文将为你详细介绍几种常见的 iphone 截图方法,帮助你轻松掌握这项功能。
对于大多数 iphone 用户来说,最常用的截图方法就是同时按下“侧边按钮”(即电源键)和“音量增大按钮”。当这两个按键同时被按下时,屏幕会瞬间闪一下,并伴有相机快门的声音,这就表示截图已经成功完成。截图会自动保存到照片应用中的“最近删除”相册里,你可以随时查看并编辑这些截图。
需要注意的是,不同的 iphone 型号可能在截图操作上有所差异。例如,在较旧的 iphone 型号中,你可能需要同时按住“home 键”和“电源键”来完成截图。然而,随着 iphone 7 及之后的机型取消了 home 键设计,现在的 iphone 用户只需记住上述的基础截图方法即可。

如果你因为身体原因或其他特殊需求而难以同时按下两个按钮,可以通过设置来调整截图方式。具体操作步骤为:进入“设置” > “辅助功能” > “触控”,然后开启“辅助触控”功能。在“辅助触控”选项中,你可以自定义一个单击动作来代替传统的截图操作,这样就无需同时按压多个按钮了。
一旦你学会了如何截图,接下来的问题就是如何快速找到它们。默认情况下,所有的截图都会被保存到“照片”应用里的“最近删除”相册中。如果你想更方便地访问这些截图,可以尝试创建一个专门用于存放截图的相册,或者使用 icloud 照片库同步你的截图到所有设备上。
虽然截图功能非常简单易用,但在实际操作中仍有一些小贴士可以帮助你更好地利用它:
- 避免干扰:确保在截图前关闭不必要的通知或屏幕上的弹出窗口,以获得更清晰的截图效果。

- 长截图:如果你想要捕捉整个页面的内容,而不是仅仅局限在当前可见的屏幕上,可以考虑使用第三方应用或某些浏览器提供的长截图功能。
- 隐私保护:记得在分享截图之前检查是否有敏感信息泄露的风险,比如密码、个人信息等。
通过以上介绍,相信你已经掌握了在 iphone 上进行截图的基本方法和一些小技巧。无论是日常生活还是工作学习,掌握这些技能都将大大提高你的效率和便利性。现在就开始尝试吧!

购买国行iphone15或华为mate60:价格和选择的对比随着智能手机市场的不断发展,苹果和华为作为两大旗舰品牌,每一次新品发布都备受关注。今年,iphone15和华为mate60再次成为焦点,两款手机在性能、拍照、屏幕、续航、系统生态等方面各有千秋。接下来
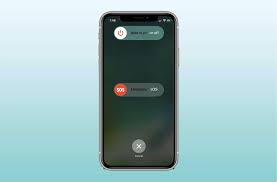
随着苹果不断推出创新功能,深色模式(darkmode)已成为iphone用户广泛关注的一个特性。无论是出于视觉舒适性、电池续航优化,还是单纯追求个性化的界面风格,深色模式都为用户带来了全新的使用体验。本文将从多个角度详细解析iphone的深色模式,帮助目标用户

随着苹果公司每年秋季新品发布会的临近,关于iphone15系列的新特性、外观设计乃至价格变动的消息开始在网络上广泛传播。其中,价格是否会上涨成为消费者和行业观察者最为关心的话题之一。本文将从多个角度探讨这一问题,帮助读者更全面地理解iphone15的价格动态。
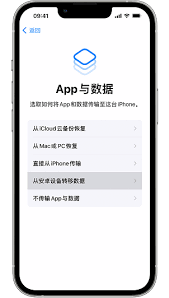
在当今快节奏的生活中,更换手机可能是因为新设备的推出、个人喜好的变化,或者仅仅是为了体验不同的操作系统。对于许多从android平台转投ios阵营的用户来说,如何将现有的数据顺利迁移到新的iphone15上成为了一个关键问题。本文将为您提供一份详细的指南,帮助
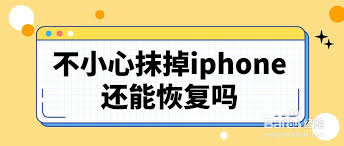
不小心将iphone抹除后,数据恢复成为了一个重要的问题。无论是因为误操作还是其他原因,丢失的数据都可能包含重要的个人信息和文件。幸运的是,有多种方法可以帮助你恢复被抹除的iphone数据。以下是几种常见的恢复方法,帮助你全面了解如何恢复被抹除的iphone。

对于iphone5s用户来说,查看电池容量可以通过手机设置来实现,但这种方法需要一定的操作技巧。以下是详细步骤:1.打开手机设置:首先,解锁你的iphone5s,进入主界面后点击“设置”应用。2.进入隐私设置:在设置菜单中,找到并点击“隐私”选项。3.选择诊断
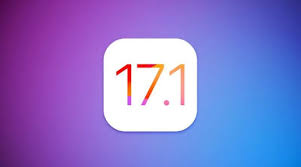
时间:2024/12/07
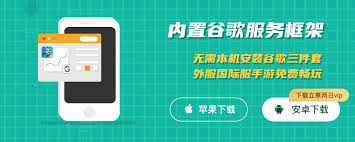
时间:2024/12/07
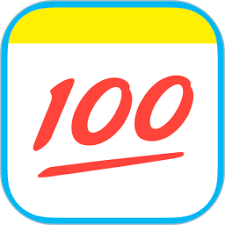
时间:2024/12/07
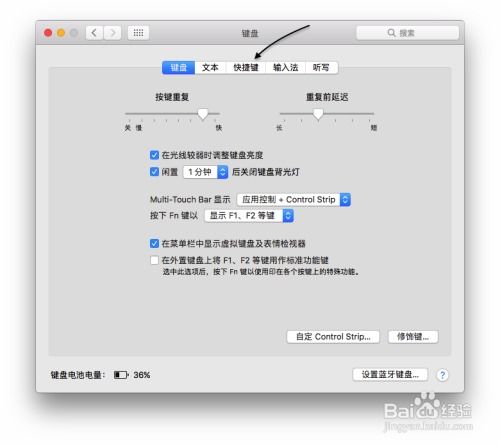
时间:2024/12/07
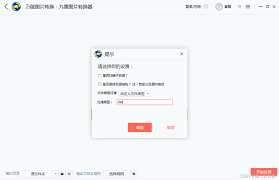
时间:2024/12/06

时间:2024/12/06

时间:2024/12/06
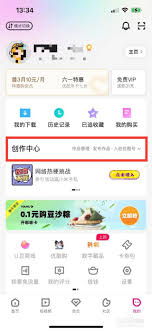
时间:2024/12/06
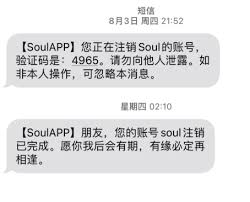
时间:2024/12/05
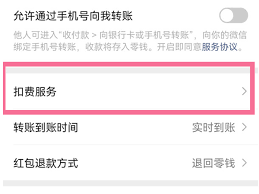
时间:2024/12/05