obs(open broadcaster software)是一款开源的实时视频录制和直播软件,广泛应用于游戏直播、教育讲座、会议录制等多个领域。然而,在使用obs时,有时会遇到窗口全屏显示,无法同时操作其他程序的问题。别担心,本文将为你详细介绍如何轻松缩小obs窗口,让你的录制和直播更加高效便捷。
当你发现obs窗口全屏显示,无法找到还原按钮时,可以尝试使用快捷键来还原小窗口。具体操作如下:
1. 全屏状态下:点击左上方的“查看”选项,然后选择“全屏界面”,或者直接按下f11键。这样,obs窗口就会还原到正常的小窗口界面。
2. 小窗口模式下:如果你想要放大窗口,只需双击窗口的名称栏区域即可。同样地,再次双击名称栏区域,就可以还原到小窗口模式。
除了使用快捷键,你还可以通过obs的裁剪滤镜来调整录制窗口的大小。这种方法适用于需要精确控制录制区域的情况。具体操作如下:
1. 打开录制窗口:在obs主界面,找到并打开你想要调整的录制窗口。
2. 添加裁剪滤镜:在录制窗口区域右键点击,选择“滤镜”,然后添加一个“裁剪/填充”滤镜。
3. 调整裁剪参数:在裁剪滤镜的设置中,你可以调整左右、顶部和底部的数字,从而精确控制录制窗口的大小。
obs的预览界面提供了动态调整录制窗口大小的功能,这对于需要实时调整录制区域的情况非常有用。具体操作如下:
1. 进入预览界面:在obs主界面,切换到预览界面。
2. 按住option/alt键:在预览界面中,按住option(mac)或alt(windows)键。
3. 拖动控制块:此时,你会看到红色的四个方向控制块。拖动这些控制块,就可以动态调整录制窗口的大小了。
在调整obs窗口大小时,有几点需要注意:

1. 锁定其他场景:在调整特定场景的大小时,确保其他场景已被锁定,以免误操作影响其他录制内容。
2. 保持画布大小一致:在调整录制窗口大小时,要确保输出源的画布大小与剪切的视频大小一致,以避免录制的视频周围出现黑边。

3. 熟悉快捷键:掌握常用的快捷键可以大大提高你的操作效率。建议在使用obs时多尝试不同的快捷键组合,找到最适合自己的操作方式。
通过以上方法,你可以轻松缩小obs窗口,提升录制和直播的效率。无论是游戏直播、教育讲座还是会议录制,掌握这些技巧都能让你的内容更加专业、更加吸引人。快来试试吧!
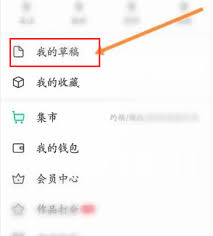
在数字艺术创作的世界里,草稿是我们灵感的起点,也是创意的基石。然而,当我们更换手机时,可能会遇到一些麻烦,比如丢失草稿。不用担心,这篇文章将教你如何在更换手机后找回你的珍贵草稿。1.了解画世界应用的数据同步功能首先,你需要知道“画世界”这款应用是否支持云同步功

小时工记账APP是一款专为小时工设计的财务管理工具,它能够帮助用户轻松记录工时和收入,更好地管理个人财务。为了更全面地记录收入,有时我们需要添加各种补贴。本教程将详细介绍如何在小时工记账APP中添加补贴,帮助您更精确地掌握自己的财务状况。小时工记账怎么添加补贴项步骤一,打开小时工记账app,点击底部统计。步骤二,点击本月收入。步骤三,点击添加补贴。步骤四,选择补贴项,点击确定即可。好了,今天的分享

在社交媒体平台上分享和交流时,表情包是表达情感、增加互动性的重要工具。然而,许多用户在使用抖音时可能会遇到这样的问题——评论区无法添加或发送表情包。这究竟是什么原因导致的呢?本文将从技术限制、平台政策以及用户体验等多个角度进行探讨。技术限制:平台功能设计与限制
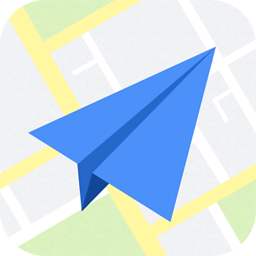
在出行过程中,与亲朋好友实时分享自己的位置及行进路线,不仅能增加出行的安全感,还能在关键时刻获得及时的帮助或建议。高德地图作为国内领先的导航和位置服务应用,提供了便捷的实时路线分享功能,让出行变得更加智能和贴心。但对于初次接触这一功能的用户来说,如何操作可能还存在些许疑问。本文将详细介绍高德地图给好友分享实时路线的方法,让您轻松掌握这一实用技巧,享受更加无忧的出行体验。高德地图给好友分享实时路线方
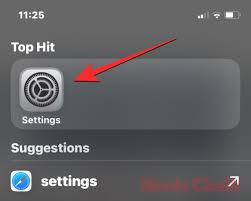
苹果手机以其强大的功能和流畅的用户体验赢得了全球用户的喜爱。然而,有时候某些应用程序会在后台运行,这不仅会消耗电量,还可能占用系统资源,影响手机的整体性能。如果你希望限制app的后台活动,以下是一些实用的方法,可以帮助你更好地管理手机的后台应用。方法一:强制关

在小红书上,你的每一篇笔记都承载着你的心血和创意。然而,有时候我们可能需要删除并重新发布笔记,无论是因为不满意的内容、技术上的错误,还是希望获得更多的曝光度。那么,重新发布一篇笔记是否会影响其表现呢?本文将为你揭秘。1.重新发布的注意事项首先,如果你决定删除并
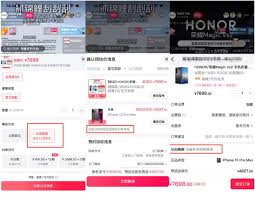
时间:2024/12/05
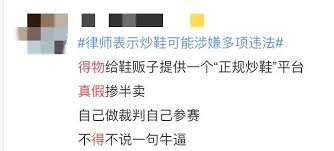
时间:2024/12/05

时间:2024/12/05
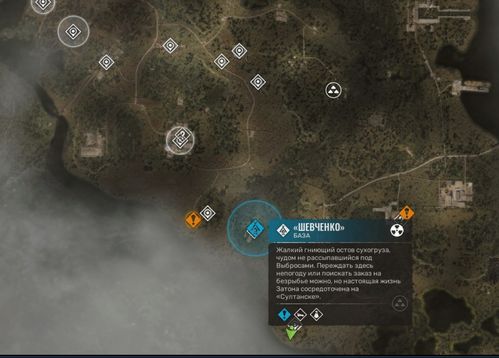
时间:2024/12/05
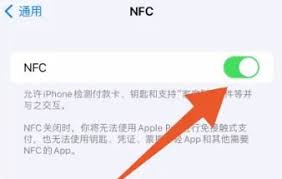
时间:2024/12/05

时间:2024/12/05
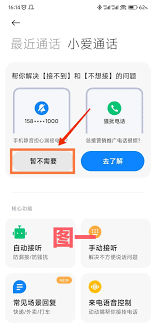
时间:2024/12/04
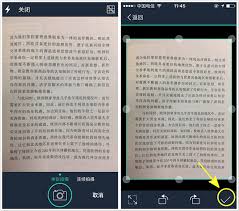
时间:2024/12/04

时间:2024/12/04

时间:2024/12/04