对于许多用户来说,设置电脑在特定时间自动关机可以有效节省能源,并且避免忘记手动关闭电源的问题。在windows 11操作系统中,这一功能可以通过几个简单的步骤来实现。本文将详细介绍如何设置自动关机,帮助您更高效地管理您的计算机。
在开始之前,请确保您的windows 11系统是最新的。更新系统不仅可以获得最新的功能,还可以确保您使用的每一步都尽可能稳定和安全。您可以通过以下路径检查更新:
- 点击“开始”菜单
- 选择“设置”
- 转到“windows 更新”
- 点击“检查更新”
windows 11允许用户通过命令提示符或powershell来设置自动关机。这里我们将以命令提示符为例进行说明。
1. 打开命令提示符:

- 在任务栏的搜索框中输入“cmd”,然后从搜索结果中选择“命令提示符”。
2. 输入关机命令:
- 在命令提示符窗口中,输入以下命令来设置电脑在指定时间后自动关机(例如,一小时后):`shutdown /s /t 3600` (这里的3600代表秒数,即3600秒等于一小时)。
3. 取消自动关机设置:
- 如果您需要取消已设置的自动关机计划,可以在命令提示符中输入:`shutdown /a`。
除了命令提示符外,您还可以通过任务计划程序来设置自动关机,这种方式更加直观且易于管理。
1. 打开任务计划程序:
- 您可以通过在任务栏搜索框中输入“任务计划程序”并打开它。
2. 创建基本任务:
- 在右侧操作面板中点击“创建基本任务…”。
- 输入任务名称和描述,然后点击下一步。
3. 设置触发器:
- 选择“每天”、“每周”、“每月”或其他选项来定义何时执行此任务。如果您希望仅在特定时间运行一次,则可以选择“一次”作为触发器。
- 完成设置后点击下一步。
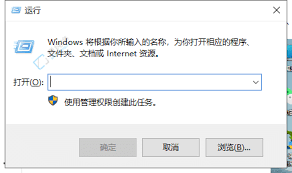
4. 选择操作:
- 选择“启动程序”作为操作类型。
- 在程序/脚本字段中输入`shutdown`,在添加参数中输入`/s`表示关机。
5. 完成设置:
- 根据向导提示完成剩余步骤,并保存您的设置。
通过上述方法,您可以轻松地在windows 11中设置自动关机。无论是通过命令提示符还是任务计划程序,都可以灵活地满足不同场景下的需求。希望本文能帮助您更好地管理和控制您的windows 11设备,提高工作效率并保护环境。
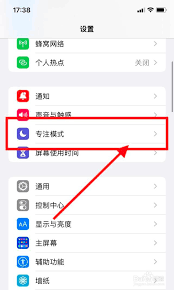
苹果手机自带的睡眠模式功能,可以帮助用户在设定的时间内自动屏蔽通知,让用户更好地休息。本文将详细介绍如何手动和自动开启苹果手机的睡眠模式。手动开启睡眠模式手动开启睡眠模式是最直接的方法,适用于用户临时需要进入睡眠模式的情况。以下是具体步骤:1.打开控制中心:首
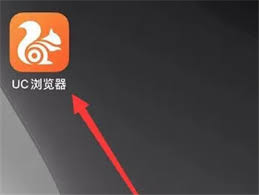
uc浏览器是一款广受欢迎的移动网络浏览器,它提供了多种功能以满足用户的不同需求。其中,调整视频清晰度是一个实用且常用的功能,它允许用户根据自己的网络连接和个人偏好来设置视频的清晰度。以下是详细步骤,帮助您在uc浏览器中设置视频清晰度。方法一:在视频播放中直接设
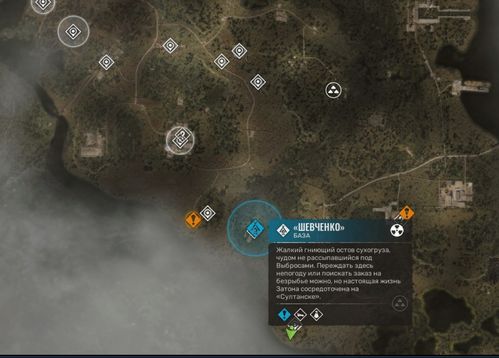
欢迎来到潜行者2:切尔诺贝利之心的成就攻略系列!在这款令人兴奋的射击游戏中,解锁各种成就不仅能提升你的游戏体验,还能让你在游戏中获得更多的满足感和成就感。今天,我们将深入探讨如何解锁“百步穿杨”这一独特且具有挑战性的成就。什么是“百步穿杨”成就?“百步穿杨”成

苹果原装电池能保证手机性能的稳定发挥。它与手机内部系统和硬件高度适配,能精准地被电量管理系统识别,确保安全充电。同时,它可以提供稳定的续航,还能有效避免因电池兼容问题导致的系统故障。那么我们怎么判断自己的苹果手机是不是原装电池呢?跟小编一起来了解一下吧!苹果手机怎么查看是不是原装电池一、通过手机系统查看查看电池健康信息:打开手机 “设置”-“电池”-“电池健康”,若显示最大容量信息及 “电池目前支

在购买iphone时,除了考虑颜色、存储容量等常规因素外,一个经常被提及但又让许多消费者感到困惑的问题便是:iphone有锁与无锁的区别是什么?本文将详细解析这两者之间的区别,帮助你根据自己的需求做出明智的选择。一、定义与背景-有锁iphone:通常被称为合约

在日常使用iphone的过程中,我们经常需要检查电池电量以确保设备能够支持我们完成一天的任务。幸运的是,ios系统提供了多种方式来快速查看电池状态,其中一种就是通过小组件。小组件不仅可以帮助你快速查看电池电量,还可以让你一目了然地了解家中其他连接到icloud