outlook作为一款广泛使用的邮件管理工具,其邮件提醒功能极大地提升了用户的工作效率。通过合理的设置,用户可以在新邮件到达、日历事件和任务截止时及时获得提醒,从而有效管理时间和任务。本文将详细介绍如何在outlook中设置邮件提醒,包括新邮件提醒、日历事件提醒和任务提醒,以及个性化设置和管理方法。
新邮件提醒是outlook中最基础的功能之一。当有新邮件到达时,outlook可以通过弹出通知窗口、播放声音等方式提醒用户。以下是设置新邮件提醒的步骤:
1. 打开outlook客户端:双击outlook图标,进入软件主界面。
2. 进入选项设置:点击左上角的“文件”选项,然后选择左侧菜单中的“选项”。
3. 选择邮件选项卡:在打开的选项窗口中,点击左侧的“邮件”选项卡。
4. 设置新邮件提醒:在“新邮件到达时”一栏中,勾选“显示桌面通知”和“播放声音”等选项。
此外,用户还可以进一步自定义桌面通知的显示时间和透明度。点击“桌面通知设置”按钮,在弹出的窗口中根据需求进行调整,然后点击“预览”查看效果,最后点击“确定”保存设置。
outlook的日历功能允许用户设置日程事件,并在事件即将发生时通过弹窗、邮件、声音等方式进行提醒。以下是设置日历事件提醒的步骤:
1. 打开日历视图:在outlook主界面左下角,点击“日历”图标进入日历视图。
2. 选择并编辑事件:选择需要设置提醒的日程事件,双击打开事件详情。

3. 设置提醒时间:在“提醒”下拉菜单中选择提醒时间,如“15分钟”、“30分钟”或“1小时”等。
4. 保存设置:点击“保存并关闭”按钮,完成设置。
用户还可以自定义提醒声音,使提醒更加个性化。在选项窗口的“高级”选项卡中,点击“提醒声音”右侧的“浏览”按钮,选择一个自定义的音频文件,然后点击“确定”保存设置。
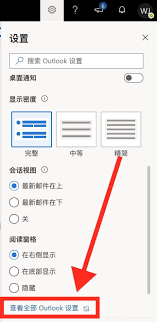
outlook的任务管理功能允许用户创建任务并设置提醒时间,从而有效管理待办事项。以下是设置任务提醒的步骤:
1. 打开任务视图:在outlook主界面左下角,点击“任务”图标进入任务视图。
2. 创建新任务:点击“新建任务”按钮,输入任务和详细信息。
3. 设置任务时间和提醒:在“开始时间”和“截止时间”部分设置任务的时间范围,并在“提醒”部分选择提醒时间。
4. 保存任务:点击“保存并关闭”按钮,完成设置。
如果需要修改或删除现有任务的提醒,用户可以选择需要修改的任务,双击打开任务详情,根据需要修改“提醒”部分的时间或取消提醒勾选,然后点击“保存并关闭”按钮。
outlook的规则功能可以帮助用户实现更高级的提醒设置。通过设置规则,用户可以根据发件人、邮件、邮件内容等条件触发提醒,并实现多种复杂的提醒和通知功能。以下是设置规则提醒的步骤:
1. 打开规则管理:在outlook主界面,点击左上角的“文件”选项,然后选择“管理规则和通知”。
2. 新建规则:点击“新建规则”按钮,根据向导提示进行设置。
3. 设置条件和动作:在创建规则的过程中,用户可以设置各种条件和动作,如根据发件人触发规则、发送提醒邮件、弹出通知等。
4. 保存规则:完成设置后,点击“完成”按钮,保存规则。
除了pc端,outlook还支持在移动端进行设置和提醒。用户可以通过移动设备上的应用商店安装outlook移动端应用,随时随地管理邮件和提醒。以下是设置移动端提醒的步骤:
1. 安装outlook移动端应用:在移动设备的应用商店中搜索并安装outlook应用。
2. 打开应用并进入设置:打开outlook移动端应用,点击左上角的菜单图标,选择“设置”选项。
3. 开启或关闭提醒:在“通知”部分,开启或关闭各种提醒选项。
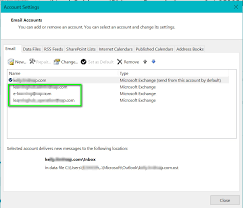
通过以上步骤,用户可以在outlook中全面设置和管理邮件提醒、日历事件提醒和任务提醒,从而更加高效地管理时间和任务。无论是pc端还是移动端,outlook都提供了丰富的功能和灵活的设置选项,满足用户的不同需求。
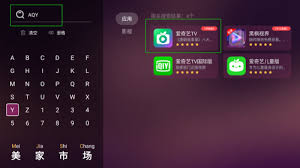
投屏功能可以让你将苹果手机上的爱奇艺视频内容投射到电视屏幕上,享受更加震撼的大屏观影体验。以下是几种详细的投屏方法,帮助你全面了解如何在苹果手机上使用爱奇艺进行投屏。方法一:使用爱奇艺app内置的投屏功能1.打开爱奇艺app:确保你的苹果手机上已经安装了最新版
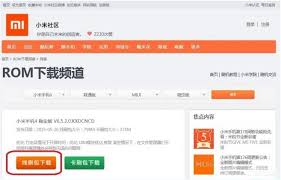
刷机是指将手机的操作系统进行重装或升级,以获得更好的性能或功能。对于小米手机而言,刷miui4.0系统可以让手机获得更流畅的体验和更多的功能。下面是一篇详细的教程,指导你如何为小米手机刷miui4.0系统。准备工作在进行刷机之前,你需要做以下准备工作:1.备份
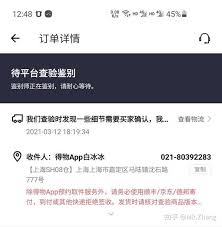
在网购时代,发货速度已成为消费者衡量商家服务质量的重要指标之一。然而,有时我们可能会遇到得物公司发货慢的情况,这不仅影响了我们的购物体验,还可能带来不必要的麻烦。那么,当遇到得物公司发货慢的问题时,我们应该如何有效投诉呢?以下是一些实用的投诉方法和建议。一、向
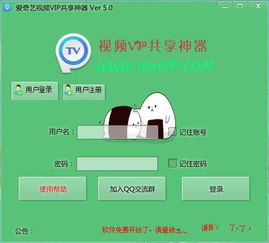
在现代家庭生活中,共享视频会员账号已成为一种常见的娱乐方式。爱奇艺作为国内领先的视频平台,提供了丰富的影视资源,而其会员账号也支持家庭成员共享。下面,我们从多个维度详细介绍如何在爱奇艺上共享家人账号。一、通过家庭成员账号直接共享首先,确保你是爱奇艺会员,并已使
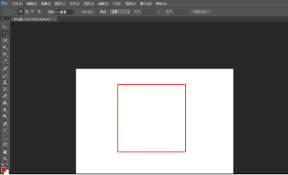
在当今社交媒体盛行的时代,一张好照片不仅能吸引人的眼球,还能传达出你的情感和故事。而一个精美的照片边框,往往能为你的作品增添不少亮点。那么,如何使用photoshop(简称ps)来为你的照片添加一个既专业又美观的边框呢?本文将为你详细介绍几种简单易行的方法。选
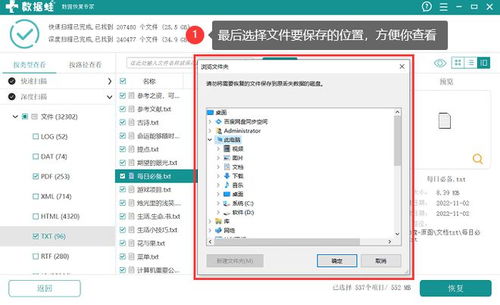
在数字化办公日益普及的今天,ofd(openfinancialdata)格式文件因其开放性和安全性而被广泛使用。然而,在处理这类文件时,用户可能会遇到电脑无法打开ofd文件的问题。本文将详细介绍ofd格式文件的基本概念,并提供多种解决方案,帮助用户顺利解决此类
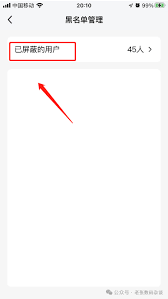
时间:2024/12/06
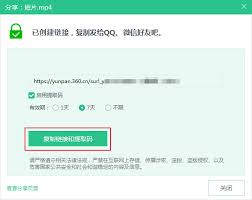
时间:2024/12/06

时间:2024/12/05

时间:2024/12/05
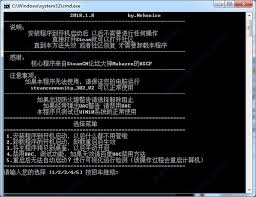
时间:2024/12/05
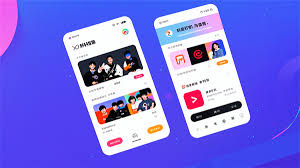
时间:2024/12/05
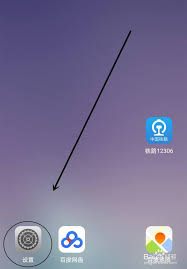
时间:2024/12/04

时间:2024/12/04

时间:2024/12/04
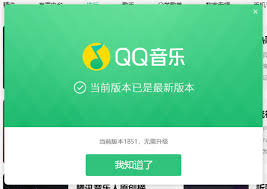
时间:2024/12/04