在windows操作系统中,任务管理器是一个非常重要的工具,它能帮助你监控和管理计算机上的进程、应用程序、性能和服务。无论你是需要结束一个无响应的程序,还是查看系统的资源使用情况,任务管理器都能派上用场。虽然你可以通过快捷键ctrl+shift+esc或右键任务栏选择“任务管理器”来打开它,但今天我们要介绍一种更为酷炫的方法——使用命令来打开任务管理器。这种方法不仅高效,还能让你在朋友面前秀一把操作技巧。
这是最直接也是最常用的方法。你只需要打开命令提示符(cmd),然后输入一个简单的命令,就能快速启动任务管理器。
1. 打开命令提示符:
- 按下win+r键,打开“运行”对话框。
- 输入“cmd”,然后按enter键,即可打开命令提示符窗口。
2. 输入命令:

- 在命令提示符窗口中,输入“taskmgr”并按enter键。
- 你会看到任务管理器窗口立即弹出。
如果你更喜欢使用powershell,那么也可以通过powershell命令来打开任务管理器。
1. 打开powershell:
- 同样按下win+r键,打开“运行”对话框。
- 输入“powershell”,然后按enter键,即可打开powershell窗口。
2. 输入命令:
- 在powershell窗口中,输入“start-process taskmgr”并按enter键。
- 任务管理器将随之启动。
虽然这不是纯粹的命令方式,但也是一种非常快捷的方法,特别是当你已经打开了运行对话框时。
1. 打开运行对话框:
- 按下win+r键。
2. 输入命令:
- 在运行对话框中,直接输入“taskmgr”并按enter键。
- 任务管理器将立即打开。
如果你想让打开任务管理器变得更加方便,还可以创建一个桌面快捷方式或任务栏快捷方式。
1. 创建快捷方式:
- 在桌面或任意文件夹中,右键点击并选择“新建”>“快捷方式”。
- 在弹出的对话框中,输入“taskmgr”作为目标位置,然后点击“下一步”。
- 为快捷方式命名(如“任务管理器”),然后点击“完成”。
2. 使用快捷方式:
- 双击你创建的快捷方式,即可快速打开任务管理器。
通过以上方法,你可以轻松地使用命令来打开任务管理器,不仅提高了效率,还增加了操作的趣味性。无论你是电脑新手还是资深用户,掌握这些技巧都能让你的计算机使用更加得心应手。现在,不妨试试这些方法,享受一下快速打开任务管理器的乐趣吧!

在开始投诉之前,首先需要了解得物平台的客户服务政策。得物作为一家致力于为消费者提供高质量商品和服务的电商平台,其客服团队通常会积极处理用户的反馈和投诉。了解这些政策有助于你更有效地表达你的不满,并提高解决问题的效率。收集证据与详细描述问题为了使你的投诉更加有效
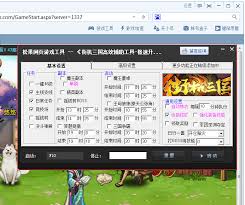
在快节奏的现代生活中,网页游戏因其便捷性和即玩性受到越来越多玩家的喜爱。然而,许多网页游戏需要重复性的任务和操作,这使得玩家的游戏体验变得繁琐和枯燥。为了解决这个问题,松果浏览器应运而生,它集合了游戏浏览器和辅助工具为一体,为玩家提供了更轻松、自由的游戏体验。

在潜行者2:切尔诺贝利之心这款游戏中,支线任务是探索游戏世界、解锁更多故事背景和角色背景的重要途径之一。其中,“正中靶心”这一支线任务因其独特的挑战和丰厚的奖励而受到许多玩家的关注。本文将为你详细介绍如何顺利完成“正中靶心”任务,助你在游戏中更进一步。任务简介

优酷视频是一款广受欢迎的视频播放平台,用户可以在其上观看各种类型的视频内容。然而,有时候我们可能需要退出登录,比如在共享设备上或者为了账户安全。本文将详细介绍如何在优酷视频的不同平台上退出登录,帮助用户全面了解这一操作。在手机端退出登录在手机端退出优酷视频登录

在享受抖音带来的乐趣与互动时,频繁的粉丝群消息有时可能会打扰到我们的日常生活。为了让您更好地管理这一体验,抖音提供了粉丝群免打扰功能。本文将详细介绍如何设置和使用这一功能,帮助您在不错过重要信息的同时,享受更加宁静的社交环境。一、什么是抖音粉丝群免打扰?抖音粉

抖音商城作为抖音电商的重要组成部分,为用户提供了丰富的商品选择和便捷的购物体验。随着抖音商城的不断升级和优化,新版抖音商城的显示方式也发生了一些变化。本文将详细介绍如何在新版抖音中显示抖音商城,帮助那些对抖音商城感兴趣的用户快速找到并使用这一功能。方法一:通过