coreldraw是一款功能强大的图形设计软件,广泛应用于设计、摄影等领域。抠图是coreldraw中的一个常见操作,通过抠图可以将图像的不同部分与其他背景或图像组合在一起,实现创意的无限发挥。下面将从多个维度详细介绍如何在coreldraw中进行抠图。
首先,需要打开coreldraw软件,并新建一个空白文档。具体操作如下:
1. 打开coreldraw软件。
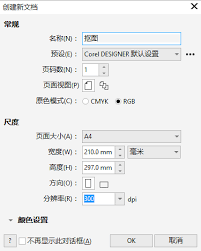
2. 点击“文件”菜单,选择“新建”。
3. 在新建文档对话框中设置默认选项,点击“确定”。
接下来,需要导入要进行抠图的图像素材。具体操作如下:

1. 点击“文件”菜单,选择“导入”。
2. 在弹出的对话框中,找到并选择要抠图的图像文件,点击“导入”按钮。
导入图像后,需要使用选择工具来选择需要抠图的图像部分。具体操作如下:
1. 在工具栏中选择“选择工具”。
2. 单击并拖动鼠标以选择需要抠图的图像部分。
3. 右键单击选择“锁定对象”,以防止在后续操作中不小心修改或移动图像。
为了精确抠图,需要使用钢笔工具绘制一个闭合的路径。具体操作如下:
1. 在工具栏中选择“钢笔工具”。
2. 在图像上选择一个起点,并逐渐增加锚点,以准确跟随对象的轮廓。
3. 单击起点处的钢笔锚点,使线条首位相连,形成闭合的区域。
如果勾勒的线条不够流畅和平滑,可以使用形状工具进行调整。具体操作如下:
1. 在工具栏中选择“形状工具”。

2. 在轮廓上添加新的节点,或通过调节杆来调节节点间线条的曲率,使线条更加贴合抠图对象。
调整完路径后,需要解锁图像并移动抠出的部分。具体操作如下:
1. 右键单击图像,选择“解锁对象”。
2. 使用选择工具选中图像,会发现图像已经从之前的背景中脱离出来,可以自由移动。
完成抠图后,可以将结果保存为所需的格式。具体操作如下:
1. 点击“文件”菜单,选择“导出”或“另存为”。
2. 在弹出的对话框中选择保存格式,如png、jpeg等,然后点击“保存”按钮。
抠图完成后,可以将结果应用到设计或摄影项目中,如网站、广告、印刷品等。通过抠图,可以轻松地将图像的不同部分与其他背景或图像组合在一起,实现创意的无限发挥。
使用coreldraw进行抠图是一种快速、简便的方法,无论是设计还是摄影,都能在短时间内获得满意的结果。通过掌握上述步骤和技巧,相信你已经能够熟练地在coreldraw中进行抠图操作。希望这些信息能对你有所帮助,并在你的学习和实践中发挥积极的作用。
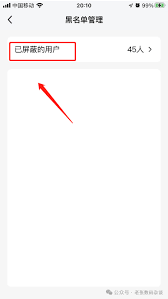
在使用qq这款即时通讯软件时,我们难免会遇到一些不想交流或频繁打扰的用户。为了维护自己的聊天环境,qq提供了黑名单功能,允许我们将这些用户加入黑名单,从而屏蔽他们的消息。那么,qq黑名单到底在哪里找呢?本文将为你提供详细的步骤,帮助你轻松找到并管理qq黑名单。
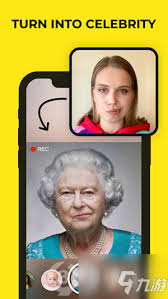
“蚂蚁呀嘿”最初来源于抖音平台上的一个热门挑战,用户通过模仿一种特殊的面部表情和动作来表达一种轻松、愉快的心情。这种视频通常会配上一首名为antsmarching的背景音乐,歌词中的“heyants!”被网友戏称为“蚂蚁呀嘿”,从而引发了广大用户的模仿热潮。起
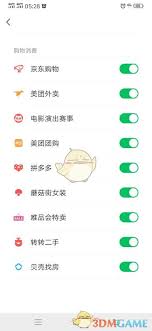
在忙碌的生活节奏中,微信曾是许多人寻找吃喝玩乐好去处的不二之选。然而,最近不少用户发现,微信中的“吃喝玩乐”板块悄然消失,引发了广泛的关注和讨论。这究竟是怎么一回事呢?让我们一起揭开它背后的真相。微信吃喝玩乐板块的辉煌过往回想起微信吃喝玩乐板块的鼎盛时期,它几

在日常使用iphone的过程中,我们经常需要检查电池电量以确保设备能够支持我们完成一天的任务。幸运的是,ios系统提供了多种方式来快速查看电池状态,其中一种就是通过小组件。小组件不仅可以帮助你快速查看电池电量,还可以让你一目了然地了解家中其他连接到icloud
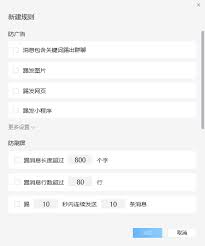
在使用微信进行群聊时,有时你可能会遇到无法发送图片的问题。这种情况不仅会影响你的交流体验,还可能让你感到困惑和不安。别担心,本文将为你详细解析微信群发不了图片的原因,并提供相应的解决方法,帮助你快速恢复正常的图片发送功能。原因一:软件矛盾当微信与其他新安装的软

在追求高效便捷的购物体验时,会员服务无疑成为了现代消费者关注的重点,麦德龙,作为全球知名的零售巨头,通过其官方APP提供了全面而贴心的会员服务,无论你是想要查询会员等级、积分余额,还是想要了解最新的会员优惠活动,麦德龙APP都能轻松满足你的需求,本文将详细介绍通过麦德龙APP查看会员信息的方法,让你随时随地掌握自己的会员状态,尽享会员专属特权,让每一次购物都成为一次愉悦的体验。麦德龙查看会员信息方

时间:2024/12/06

时间:2024/12/06
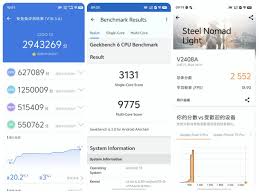
时间:2024/12/06
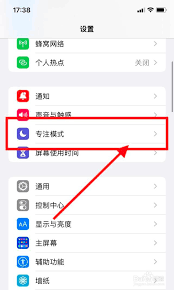
时间:2024/12/05
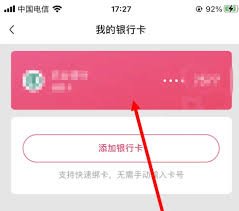
时间:2024/12/05

时间:2024/12/05
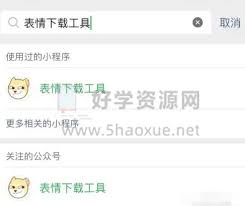
时间:2024/12/05
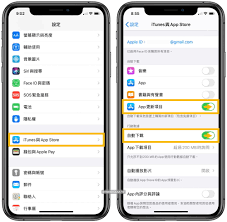
时间:2024/12/04

时间:2024/12/04

时间:2024/12/04