在当今数字化办公的时代,线上会议和直播已成为日常沟通的重要方式。钉钉作为一款功能强大的企业级通讯与协同工具,不仅支持文字、语音、视频通话,还提供了便捷的ppt直播功能,让远程演示变得简单高效。本文将详细介绍如何在mac版钉钉中启用ppt直播,助您轻松搞定线上演示。
1. 软件安装:首先,请确保您的mac电脑已安装最新版本的钉钉客户端。若未安装,可通过钉钉官网或mac app store下载并安装。

2. ppt文件准备:准备好要展示的ppt文件,确保其格式兼容(如.pptx)。建议提前检查ppt中的动画、图片和链接是否正常显示,以避免直播时出现问题。
3. 网络连接:确保您的网络连接稳定,建议使用有线网络或高质量的wi-fi,以保证直播流畅不卡顿。
1. 进入直播间:打开钉钉,选择需要发起直播的群聊或单聊窗口,点击聊天框上方的“直播”按钮,选择“发起直播”。
2. 设置直播信息:在弹出的直播设置界面,填写直播主题、选择直播模式(如屏幕共享、专业模式等)。为了展示ppt,建议选择“屏幕共享”模式,并勾选“允许观众连线”等选项,根据需要调整。
3. 选择ppt文件:在屏幕共享模式下,点击“共享窗口”或“共享屏幕”旁边的下拉箭头,选择包含ppt文件的程序窗口(如powerpoint)或直接共享整个屏幕。若ppt已打开,可直接选择该ppt文件的窗口进行共享。
4. 调整ppt展示效果:共享后,通过钉钉直播界面上的控制按钮,可以调整ppt的翻页速度、全屏显示等设置,确保观众能够清晰看到每一页内容。
1. 互动功能:直播过程中,可以利用钉钉的聊天窗口与观众进行文字互动,或开启观众连线功能进行语音交流,增强互动性。
2. 问答管理:对于观众的提问,可以在直播界面及时回应,或设置q&a环节集中解答,保持直播的流畅性和专业性。
3. 录制与回放:如有需要,可以开启直播录制功能,以便直播结束后提供回放链接,供未能参加直播的人员观看。

1. 结束直播:完成ppt演示后,点击直播界面上的“结束直播”按钮,确认结束。
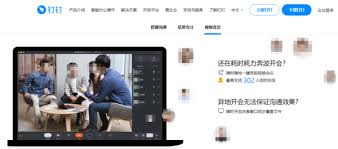
2. 收集反馈:通过群聊或问卷等方式,收集观众对直播内容的反馈,不断优化后续直播质量。
3. 整理资料:将直播中使用的ppt、问答记录等资料整理归档,为未来可能的复用或分享做好准备。
通过以上步骤,您就能在mac版钉钉上轻松开启ppt直播,无论是企业培训、项目汇报还是在线教学,都能实现高效、流畅的演示效果。希望这篇教程能帮助您更好地利用钉钉工具,提升工作效率,享受数字化办公带来的便利。
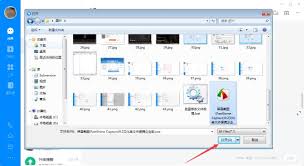
在现代的工作和学习环境中,团队协作变得越来越重要。钉钉作为一款强大的企业级通讯与协作平台,凭借其丰富的功能深受用户喜爱。其中,群文件共享功能使得团队成员可以轻松上传、下载各种工作文档,极大提升了工作效率。然而,对于初次使用钉钉电脑版的用户来说,如何下载群文件可
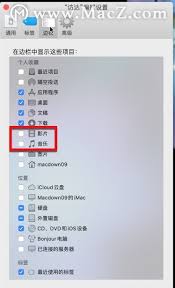
在mac电脑上,使用finder中的“收藏夹”功能可以让你快速访问你最常用的文件和文件夹。将文件夹添加到收藏夹不仅可以让文件管理更加高效,还能提高你的工作效率。下面,我们就来一步步学习如何将文件夹添加到mac的收藏夹中。第一步:打开finder首先,你需要打开
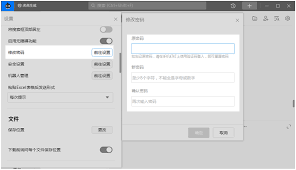
在日常使用钉钉进行工作沟通和协作的过程中,用户可能会遇到需要修改密码的情况。然而,有时候由于长时间未使用或记忆模糊,用户可能会忘记原密码。本文将详细介绍如何在不记得原密码的情况下,在钉钉中安全地修改密码,确保用户能够顺利访问自己的账号。准备工作在开始修改密码之
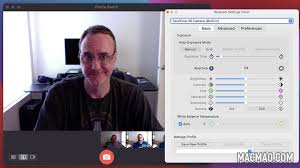
在mac上使用外部网络摄像头进行facetime通话,不仅能够提升视频质量,还能为你带来更加丰富的视频聊天体验。无论你是因为内置摄像头质量不佳,还是希望使用更高清的摄像头来增强视频效果,以下步骤将帮助你轻松实现这一目标。检查设备要求与准备首先,确保你的mac设
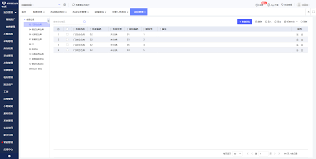
在当今快节奏的工作环境中,许多用户可能会发现自己需要在钉钉上管理多个身份或角色。例如,一个人可能既是公司的员工又是某个项目的负责人,或者需要为家庭和工作分别使用不同的账号。在这种情况下,了解如何在钉钉上同时注册两个账号变得尤为重要。本文将从不同角度出发,介绍几
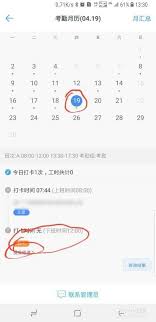
在这个快节奏的时代,我们常常忽略了自我提升的重要性。幸运的是,现代科技为我们提供了便捷的学习工具。钉钉,作为一款广受欢迎的企业级通讯与协作平台,不仅在工作领域大放异彩,还通过其独特的“每日朗读”功能,为用户开辟了一条学习新知、提升自我的道路。本文将带你深入了解

时间:2024/12/07
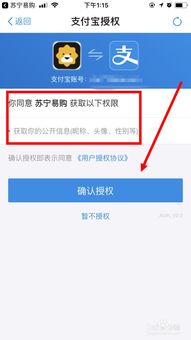
时间:2024/12/07
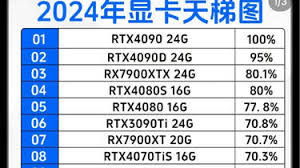
时间:2024/12/06
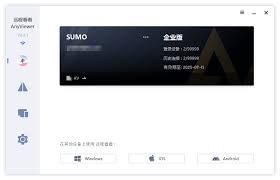
时间:2024/12/06
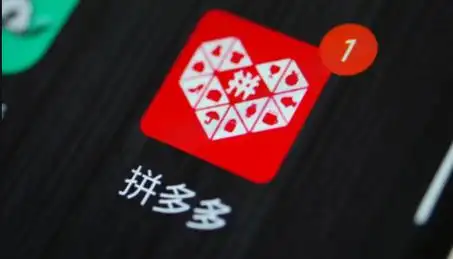
时间:2024/12/05
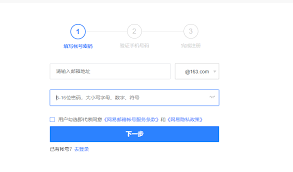
时间:2024/12/05
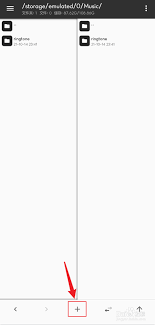
时间:2024/12/05
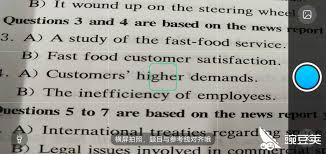
时间:2024/12/05

时间:2024/12/05
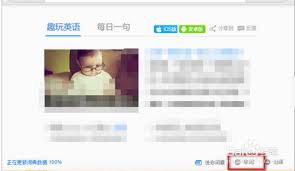
时间:2024/12/05